Getting started guide: EasyReader application
Overview
This guide provides basic information to get you started with reading CELA books and magazines on the EasyReader app.

About EasyReader
EasyReader by Dolphin Inc. is an easy-to-use, free, accessible reading app for people with print disabilities, including dyslexia, low vision and blindness. EasyReader is available on iPhone, iPad, Android, Chromebook (launched after 2019), Amazon fire tablets OS Fire 5 and later, and Windows computers. A paid version for Mac computers is also available for Premium EasyReader users. On other devices, additional features are offered with the Premium subscription, but it is not required for accessing CELA content.
Where to get EasyReader
You can find more information about the EasyReader application, as well as links for downloading it for your platform of choice, on the Dolphin website.
Sign in to your CELA account in EasyReader
Once you have downloaded the EasyReader application, the first time you open it, you will need to sign in to your CELA account. Instructions on how to do this are available in our full EasyReader guide.
How to get books
EasyReader connects to your CELA account giving you access to your virtual bookshelf, called the Direct to Player bookshelf. Here you will find all the audiobooks and magazines that you would have previously received on CD.
For more information on how to add content to your Direct to Player bookshelf, visit Choosing books and magazines in our full EasyReader guide.
Layout of EasyReader
Depending on the device on which you have installed EasyReader, the layout might vary, but the main controls and their functions remain the same. We will show and reference their location on mobile devices.
My Books
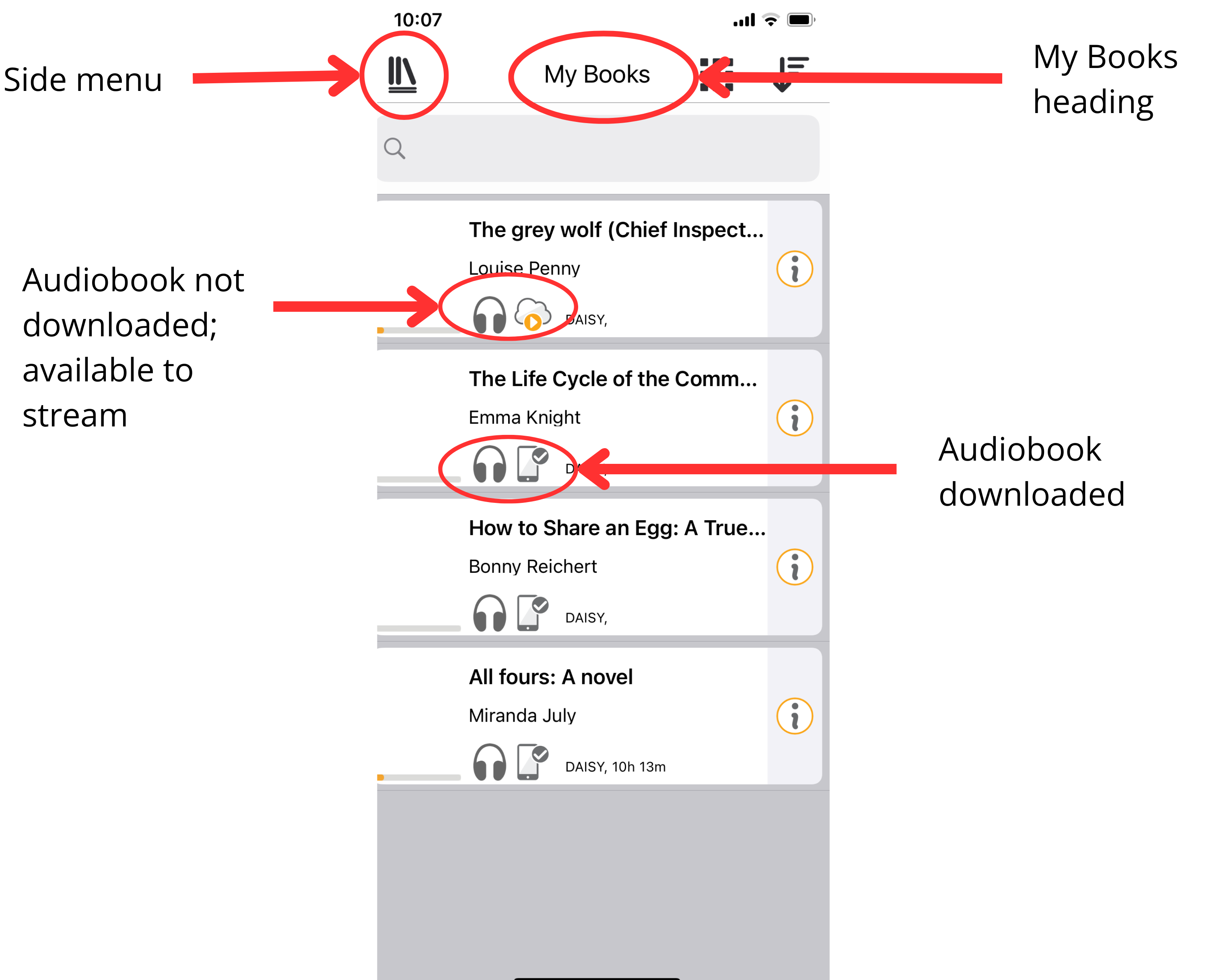
My Books screen description
When you open the EasyReader application, you will be on the My Books screen. Under the heading My Books there is a list view of the titles that are available for reading on your device. These take up most of the main screen.
Some titles may already be downloaded, and others are only available online. This will be indicated both by the screen reader and with visual labels (see diagram for visual labels).
On the top-left side of the screen is the icon to open the side menu.
Side menu
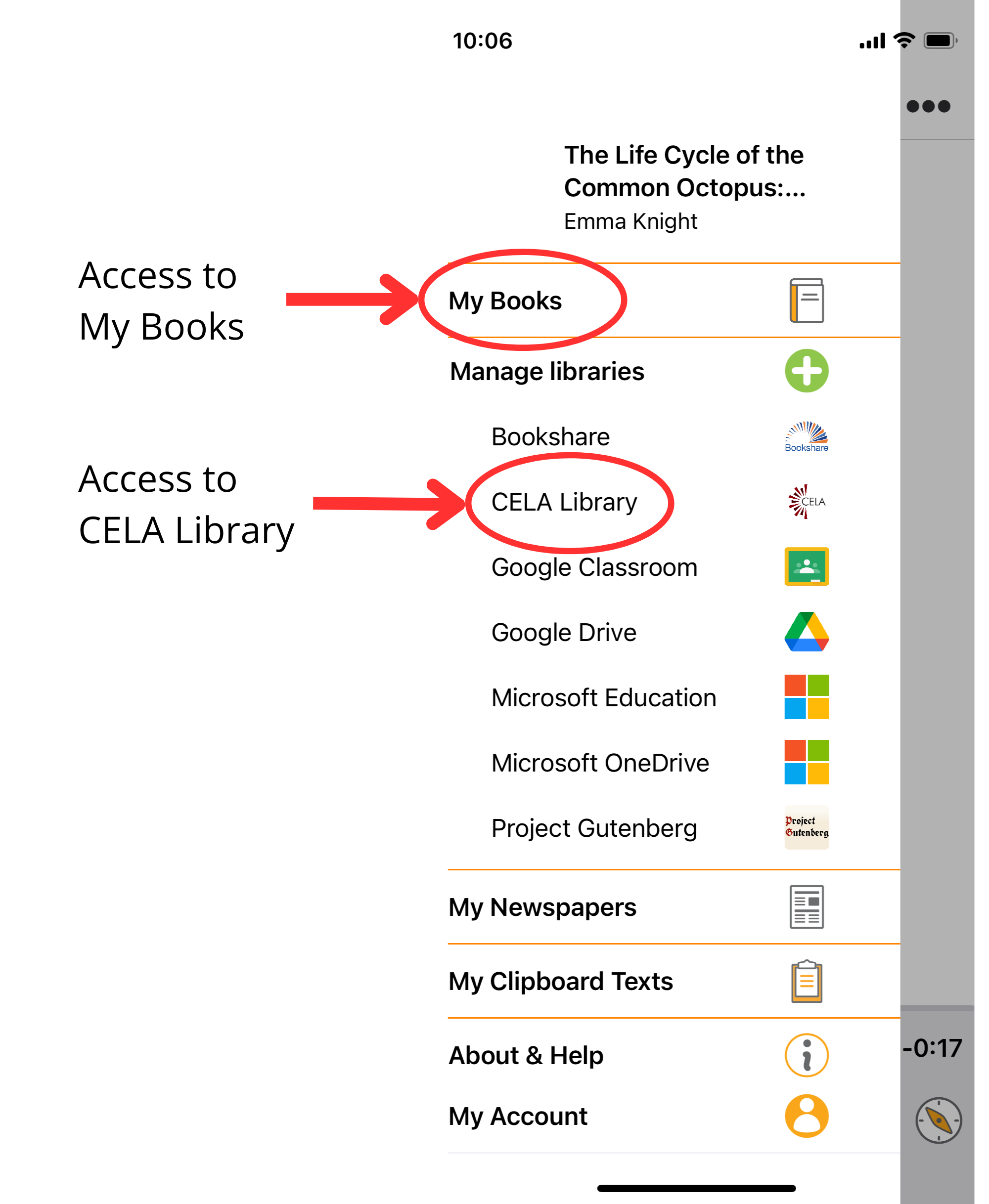
Side menu description
This menu includes access to My Books, to the CELA Library for adding content and more. It is available from most screens within the app.
Direct to player bookshelf
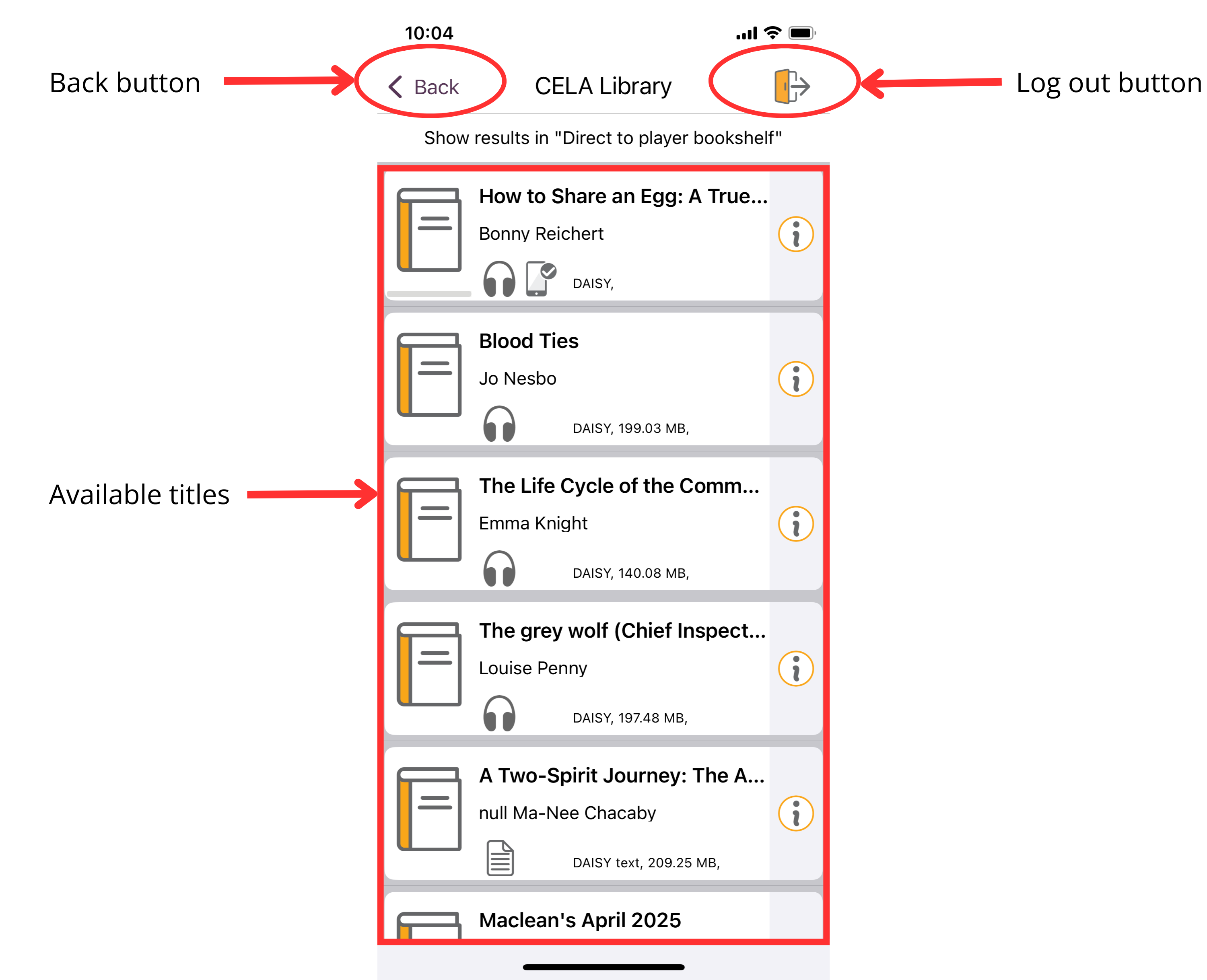
Direct to player bookshelf description
The main feature of this screen is a list of available titles in your CELA Direct to player bookshelf.
The Back button is located in the top left corner. It brings you back to the CELA Library menu.
The Log out button is located in the top right corner. It allows you to log out from your CELA library account.
Playback screen
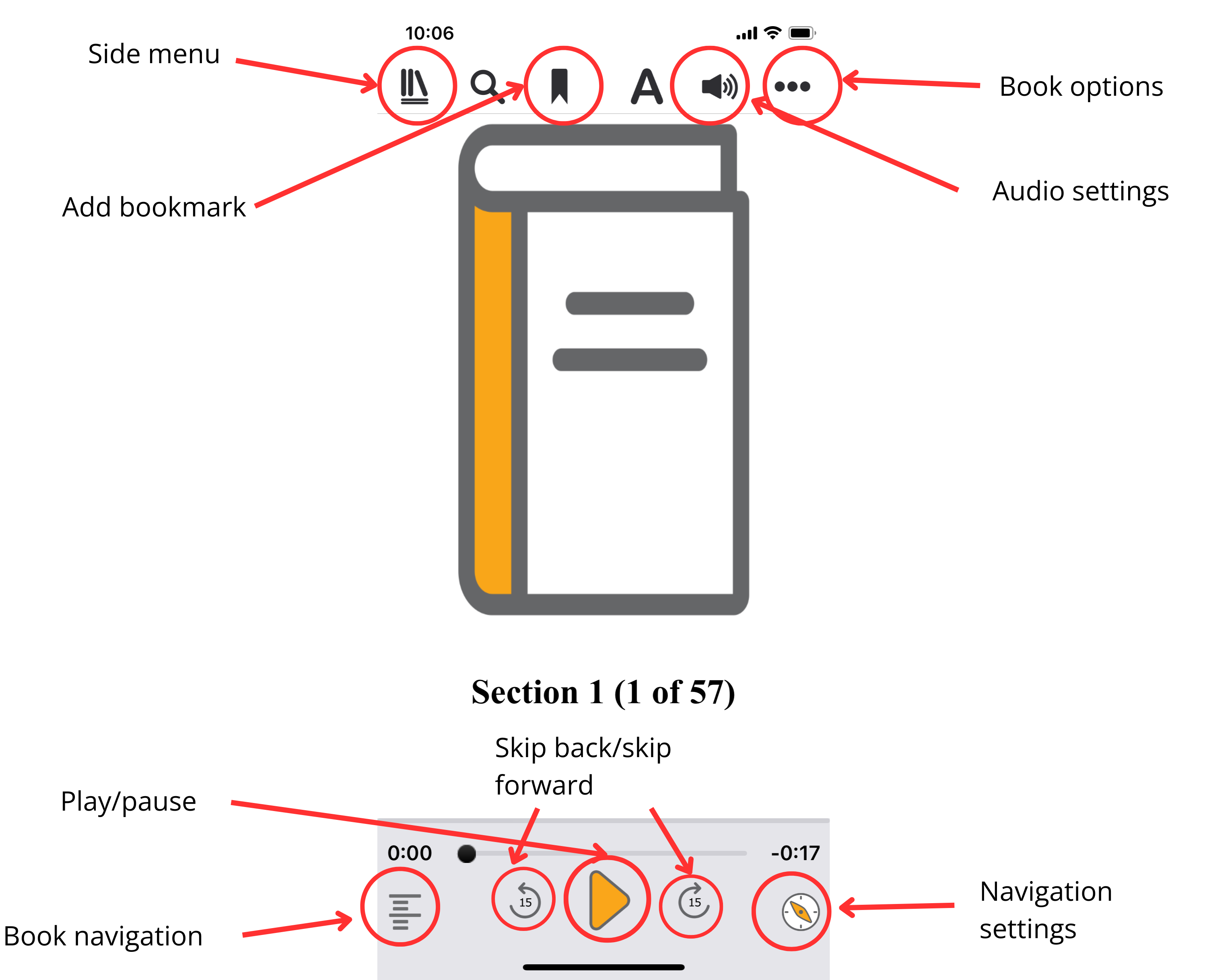
Playback screen description
During playback, on mobile, all main controls are located on the bottom edge of the screen. Controls for additional options are found on the top edge of the screen. Here, only the most relevant options are included.
Bottom of screen (from left to right)
- Book navigation: Bottom left corner of the screen.
- Skip back and skip forward: To the left and right of the play button, respectively.
- Play/pause: Centre of the bottom edge of the screen.
- Navigation settings: Bottom right corner of the screen.
Top of screen (from left to right)
- Side menu: Top left corner of the screen.
- Add bookmark: Second to the right of the side menu.
- Audio settings: To the top right of playback screen, right before the Book options button.
- Book options: Top right corner of the screen.
How to listen to a book with EasyReader
This guide assumes that books or magazines were already added to your Direct to player bookshelf (manually or by automatic selection). For more information on adding new titles, consult CELA’s full EasyReader guide.
Managing books on the EasyReader app
When a book has been opened at least once in EasyReader, it will appear in the My Books section of the app. However, CELA recommends that you always find the list of available titles by going to the Direct to player bookshelf. From here you can start or resume playback, view the book information or return it to the library. Here are the steps to find your Direct to player bookshelf:
- Open the side menu (on mobile, at top-left corner)
- Select CELA Library
- Select Direct to player bookshelf, which will bring you to a list of titles.
- Select the title you would like to read. The book information screen will appear. It displays the general information about the book and gives you several options such as borrowing the book, opening the book for playback and returning the book to the library.
- Borrow
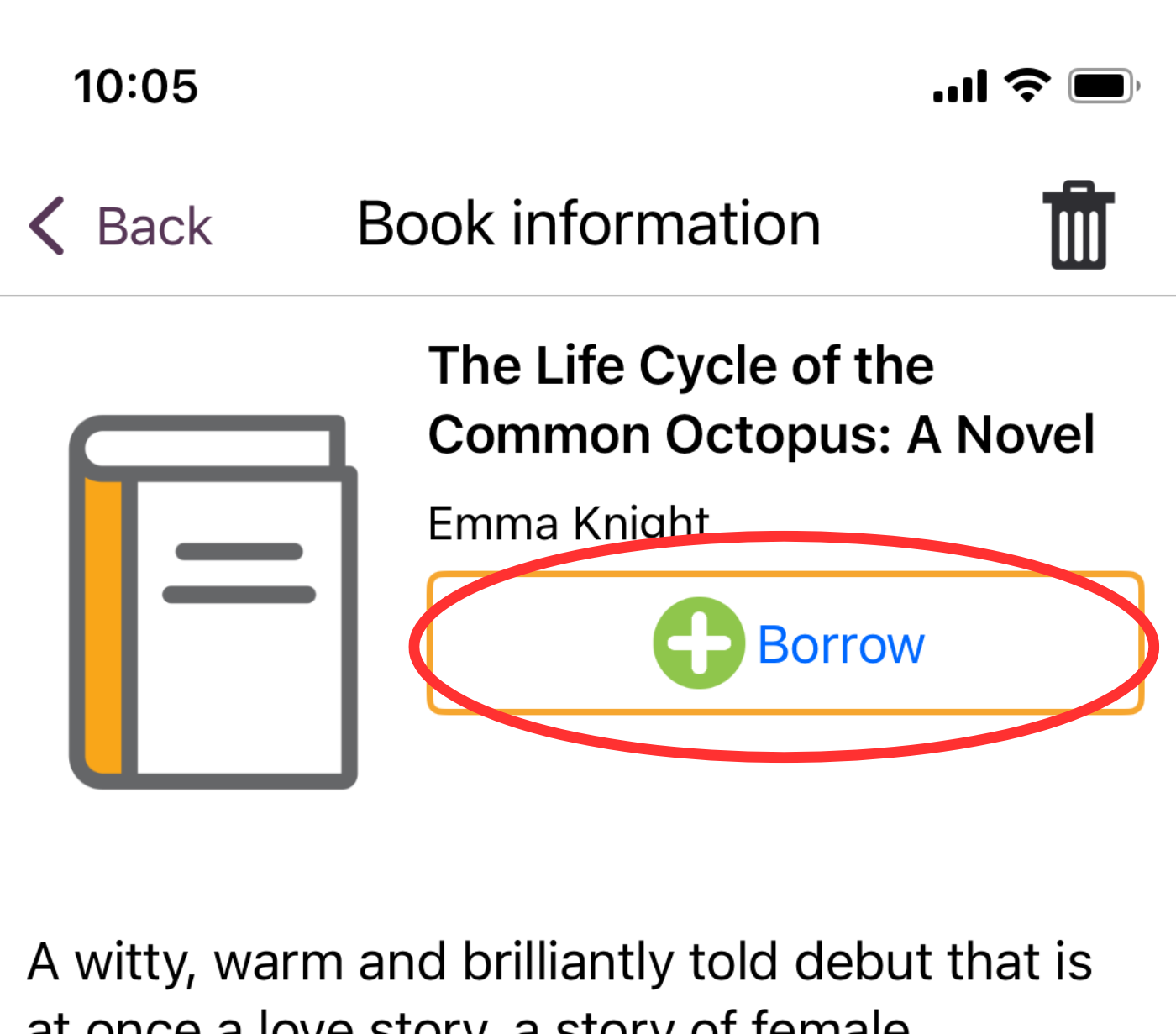
Below the title and author if the book was never opened in EasyReader. Selecting this will then give you the options to either download it to your device or open as stream. Note that selecting the stream option requires ongoing stable internet access for playback, so we recommend downloading as the most reliable option.
- Open
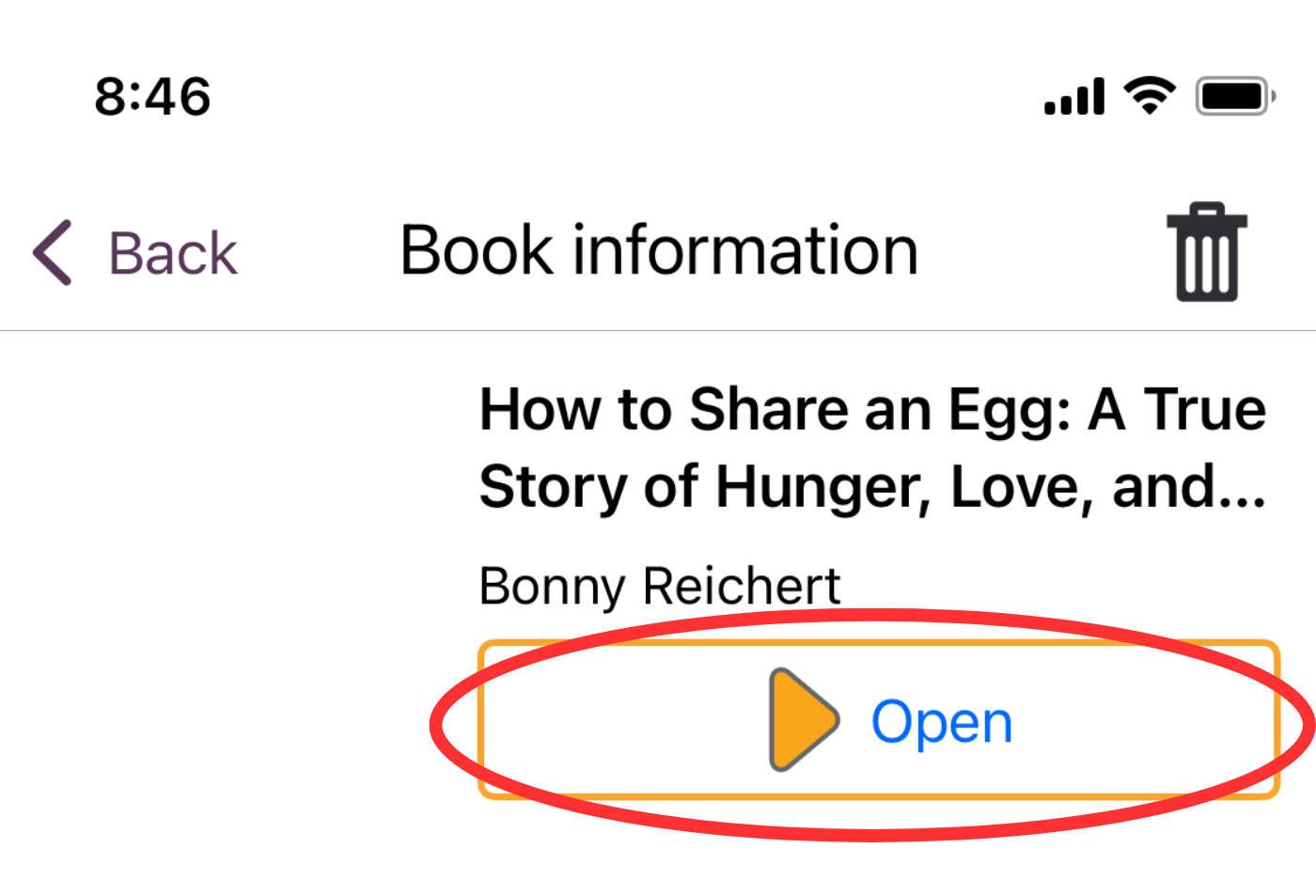
Below the title and author if you have already previously downloaded and listened to this title. This will bring you to the playback screen.
- Remove book
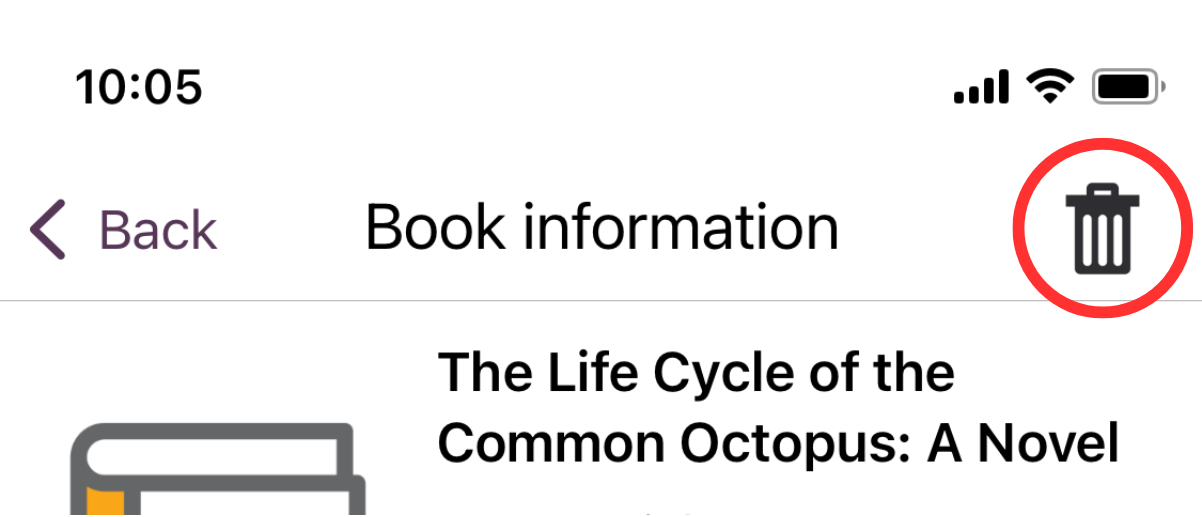
Trash bin icon in the top-right corner of screen on mobile. Use this to return the book to CELA, and it will be removed both from your device and from your bookshelf.
Playing a book
Below is a list of instructions on how to perform the most common playback functions on EasyReader.
- Play/Stop: Use the Play/Pause button (centre of bottom edge) to start and pause playback. The last reading position will be remembered.
- Rewind and fast forward: Use the Jump back and Jump forward buttons (to the left and right of Play/Pause) to quickly move through the book. The length of time that will be jumped when using these buttons can be customized with the navigation settings button as follows:
- Select the Navigation settings button (bottom-right corner)
- Select the desired option such as 15 seconds, 2 minutes, Heading 1, etc.
- Navigating a book: Use the Book navigation button (bottom-left corner) in the playback screen to bring up a list of locations in the currently playing book.
- At the top of this screen you will find various options that will determine what kinds of locations will be listed, such as headings, pages and bookmarks that you might have placed. The available options will depend on the structure of the currently playing book.
- After selecting the type of locations you are interested in, choose any listed location and playback will resume from that point on.
- Title information: While a book is playing, you can access additional book options with the Book options button (on mobile at top-right corner of the screen).
- Sleep timer
- Sets a customisable timer after which the playback stops automatically
- Where am I?
- Gives you information about your current reading position in the book
- Book information
- Displays the general information about the currently playing title that is also available on the CELA web page
- Volume control: Playback volume is controlled by the device the app is loaded on. Most mobile devices have dedicated buttons that let you change the volume of any audio currently playing.
- Speed control: Accessed via the Audio settings button (On mobile, located at top of playback screen, right before the Book options button).
How to remove books
When you are done reading a book from CELA, we ask you to remove it from your device. There are various ways of doing this. The most reliable procedure is described in our full EasyReader guide.
Where to get help
If you need help with your Direct to Player service, with listening to CELA books on EasyReader or with anything to do with your CELA account, services or materials, we are here to help!
- 1-855-655-2273, Monday to Friday, 8:00 am to 7:30 pm Eastern time
- help@celalibrary.ca
Once you have downloaded the EasyReader application, the first time you open it, you will need to sign in to your CELA account. Instructions on how to do this are available in our full EasyReader guide.
How to get books
EasyReader connects to your CELA account giving you access to your virtual bookshelf, called the Direct to Player bookshelf. Here you will find all the audiobooks and magazines that you would have previously received on CD.
For more information on how to add content to your Direct to Player bookshelf, visit Choosing books and magazines in our full EasyReader guide.
Layout of EasyReader
Depending on the device on which you have installed EasyReader, the layout might vary, but the main controls and their functions remain the same. We will show and reference their location on mobile devices.
My Books
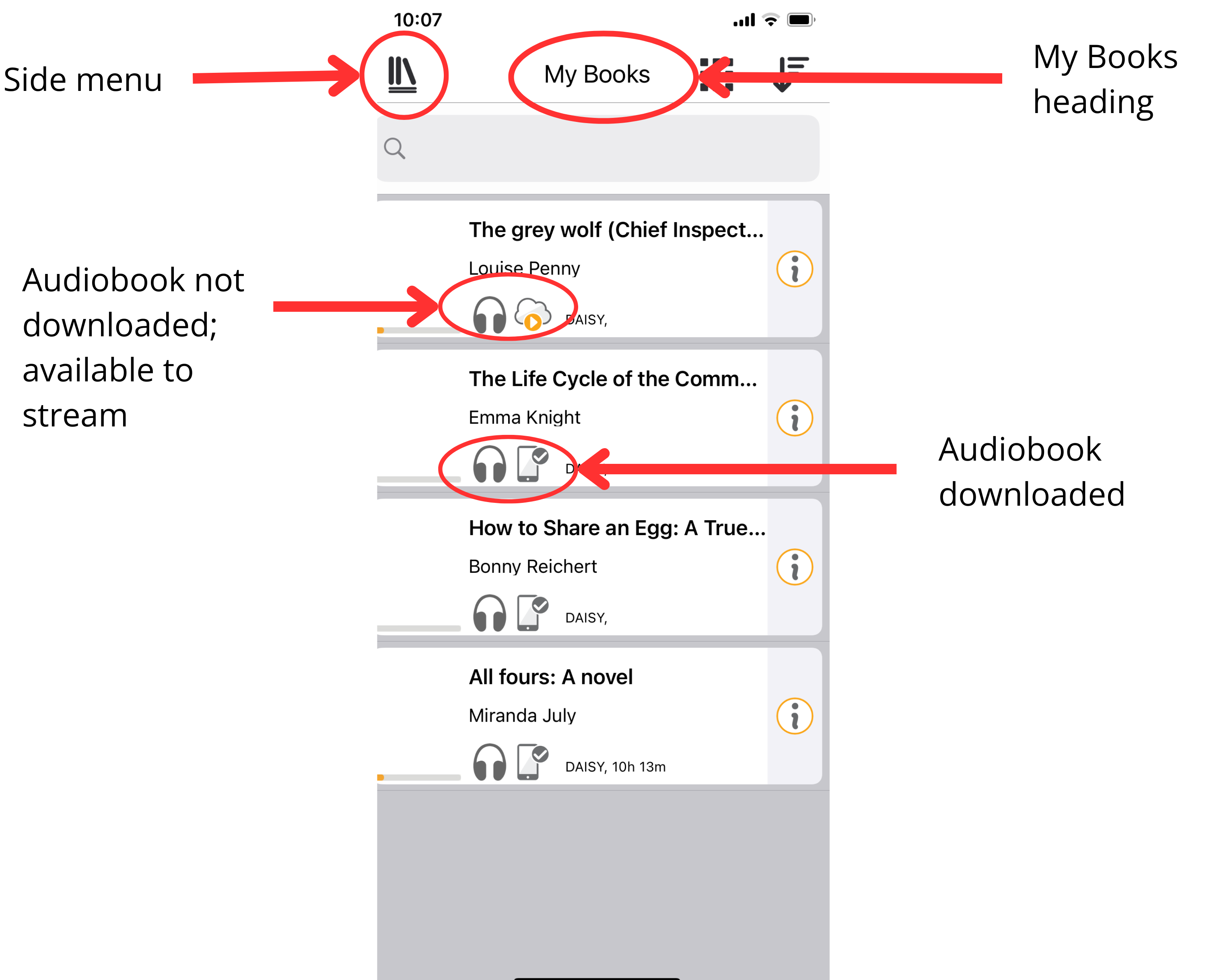
My Books screen description
When you open the EasyReader application, you will be on the My Books screen. Under the heading My Books there is a list view of the titles that are available for reading on your device. These take up most of the main screen.
Some titles may already be downloaded, and others are only available online. This will be indicated both by the screen reader and with visual labels (see diagram for visual labels).
On the top-left side of the screen is the icon to open the side menu.
Side menu
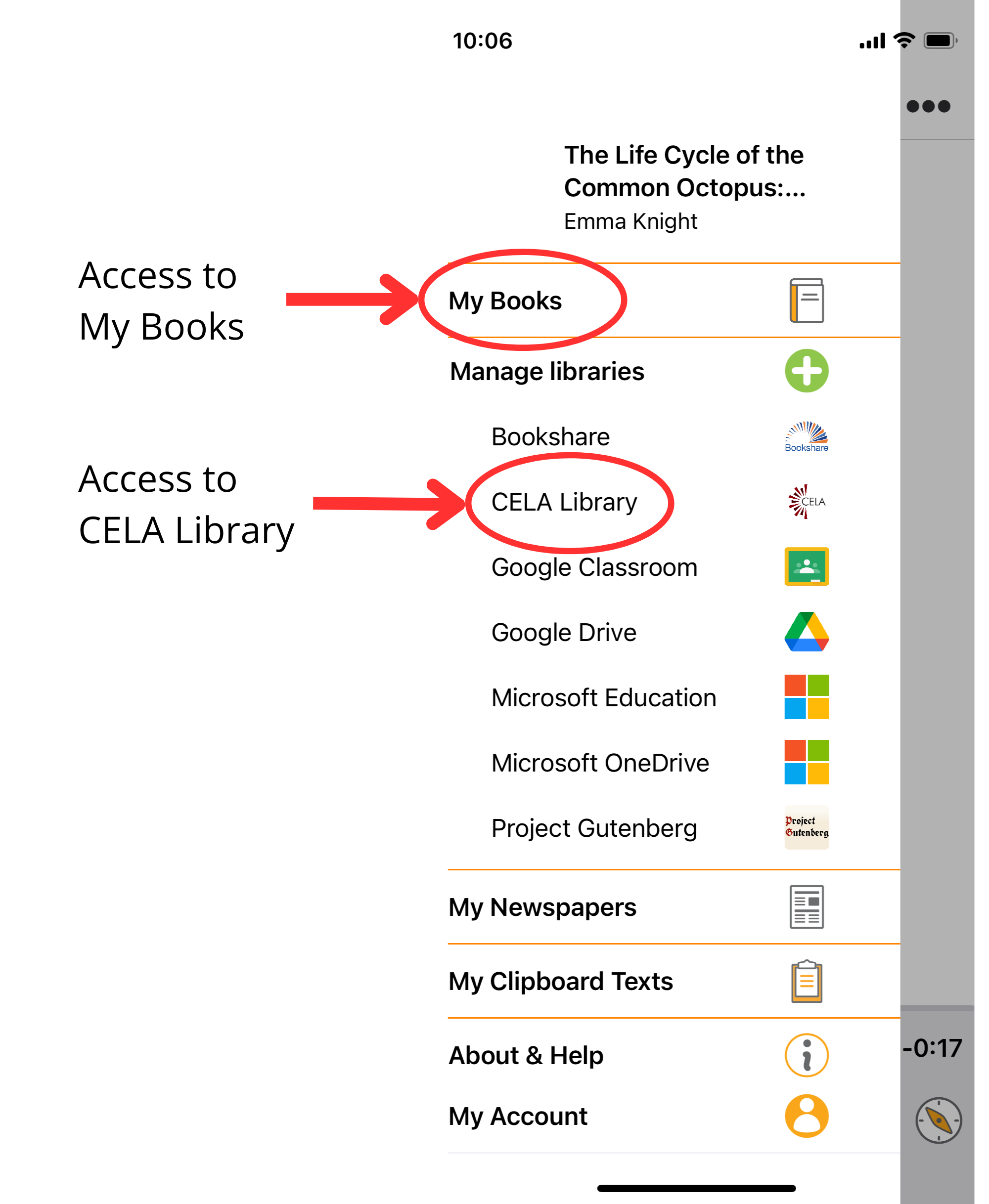
Side menu description
This menu includes access to My Books, to the CELA Library for adding content and more. It is available from most screens within the app.
Direct to player bookshelf
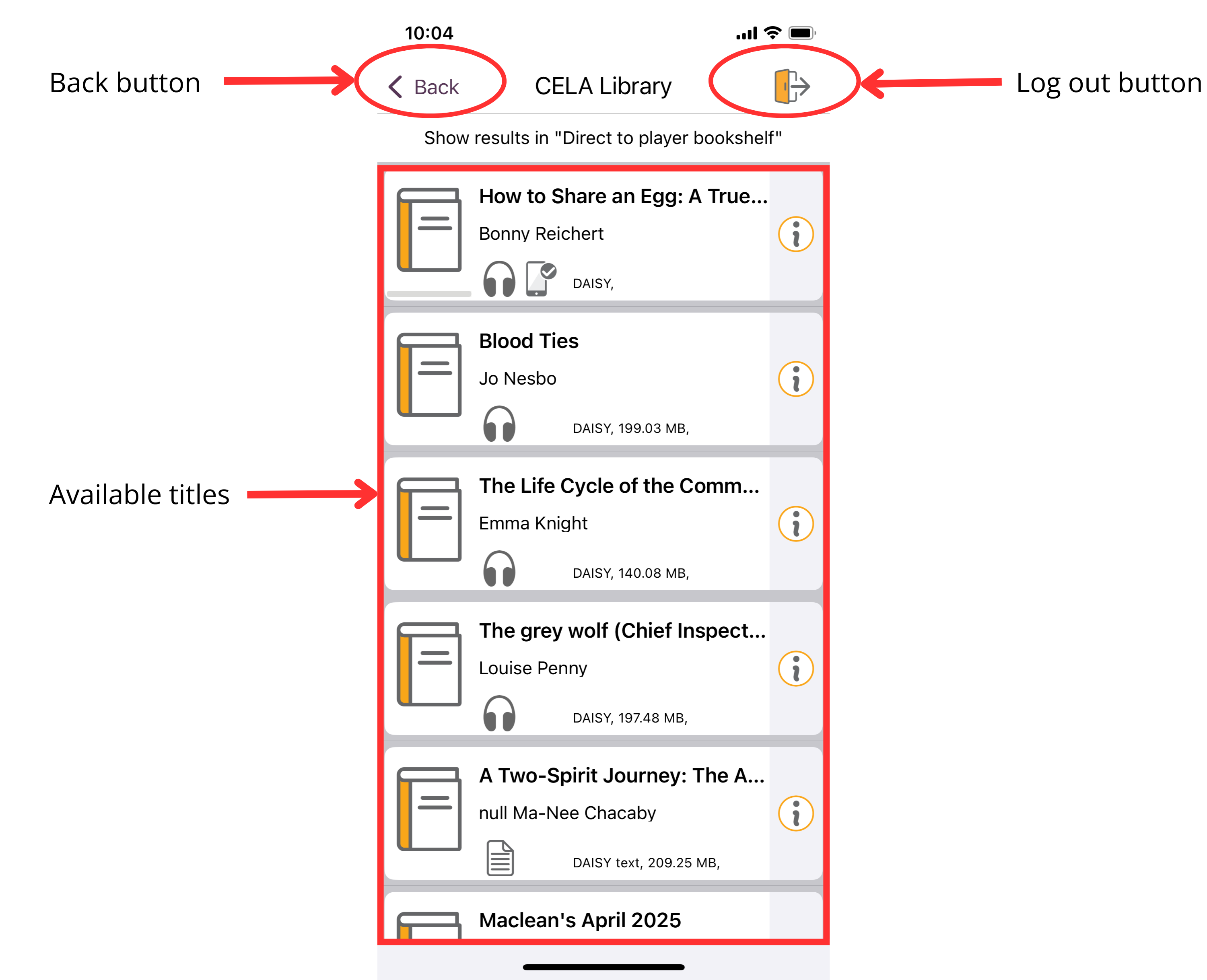
Direct to player bookshelf description
The main feature of this screen is a list of available titles in your CELA Direct to player bookshelf.
The Back button is located in the top left corner. It brings you back to the CELA Library menu.
The Log out button is located in the top right corner. It allows you to log out from your CELA library account.
Playback screen
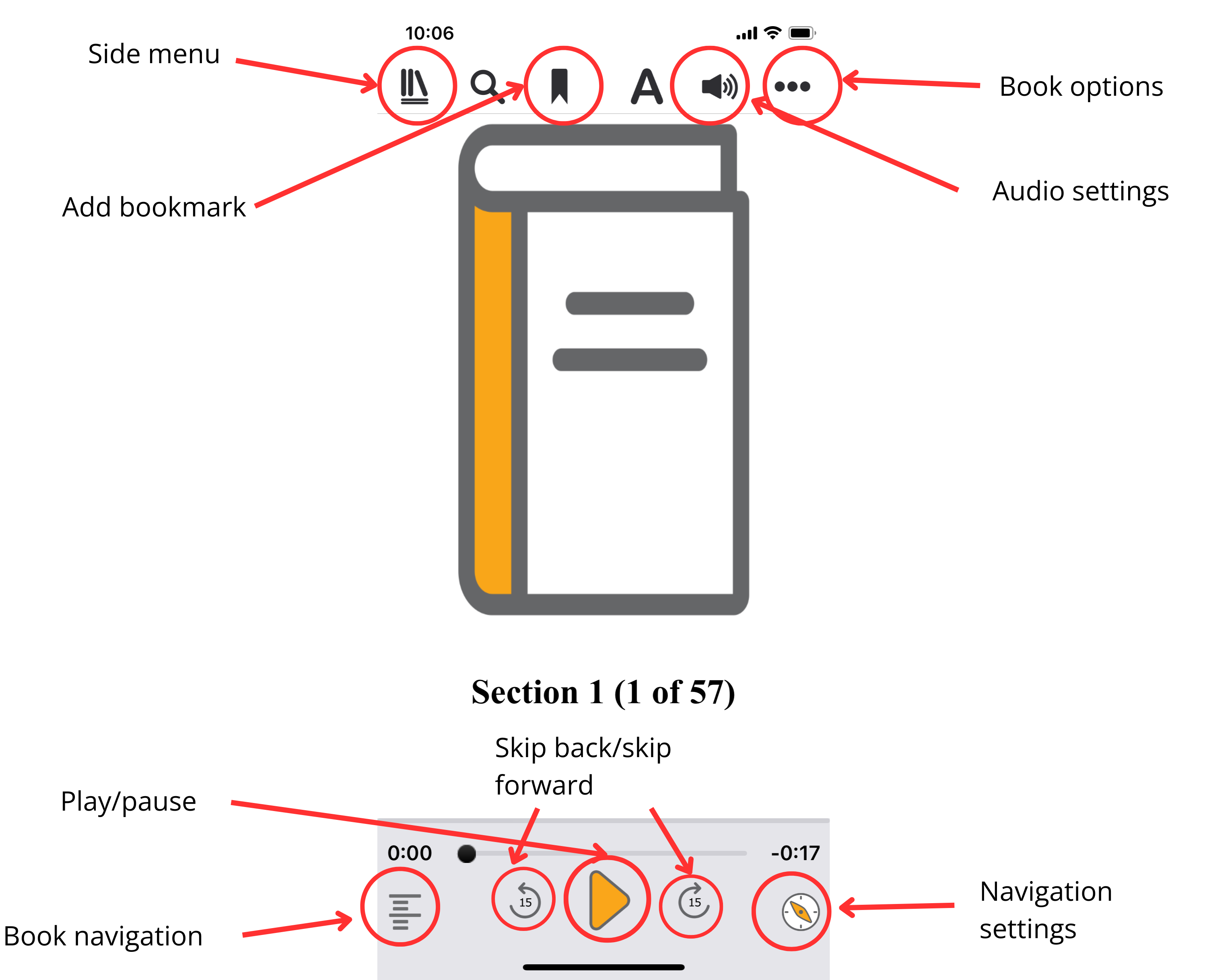
Playback screen description
During playback, on mobile, all main controls are located on the bottom edge of the screen. Controls for additional options are found on the top edge of the screen. Here, only the most relevant options are included.
Bottom of screen (from left to right)
- Book navigation: Bottom left corner of the screen.
- Skip back and skip forward: To the left and right of the play button, respectively.
- Play/pause: Centre of the bottom edge of the screen.
- Navigation settings: Bottom right corner of the screen.
Top of screen (from left to right)
- Side menu: Top left corner of the screen.
- Add bookmark: Second to the right of the side menu.
- Audio settings: To the top right of playback screen, right before the Book options button.
- Book options: Top right corner of the screen.
How to listen to a book with EasyReader
This guide assumes that books or magazines were already added to your Direct to player bookshelf (manually or by automatic selection). For more information on adding new titles, consult CELA’s full EasyReader guide.
Managing books on the EasyReader app
When a book has been opened at least once in EasyReader, it will appear in the My Books section of the app. However, CELA recommends that you always find the list of available titles by going to the Direct to player bookshelf. From here you can start or resume playback, view the book information or return it to the library. Here are the steps to find your Direct to player bookshelf:
- Open the side menu (on mobile, at top-left corner)
- Select CELA Library
- Select Direct to player bookshelf, which will bring you to a list of titles.
- Select the title you would like to read. The book information screen will appear. It displays the general information about the book and gives you several options such as borrowing the book, opening the book for playback and returning the book to the library.
- Borrow
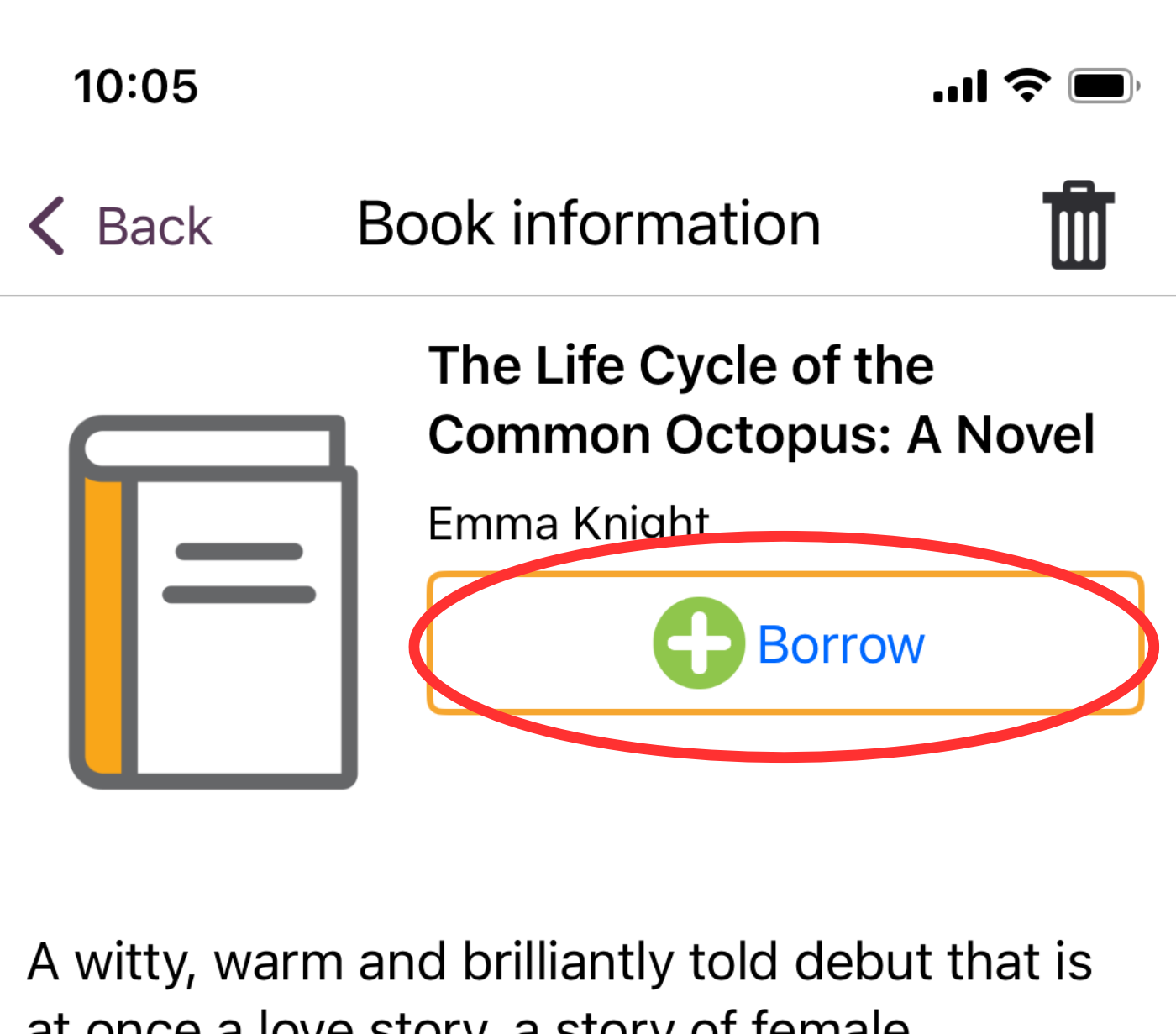
Below the title and author if the book was never opened in EasyReader. Selecting this will then give you the options to either download it to your device or open as stream. Note that selecting the stream option requires ongoing stable internet access for playback, so we recommend downloading as the most reliable option.
- Open
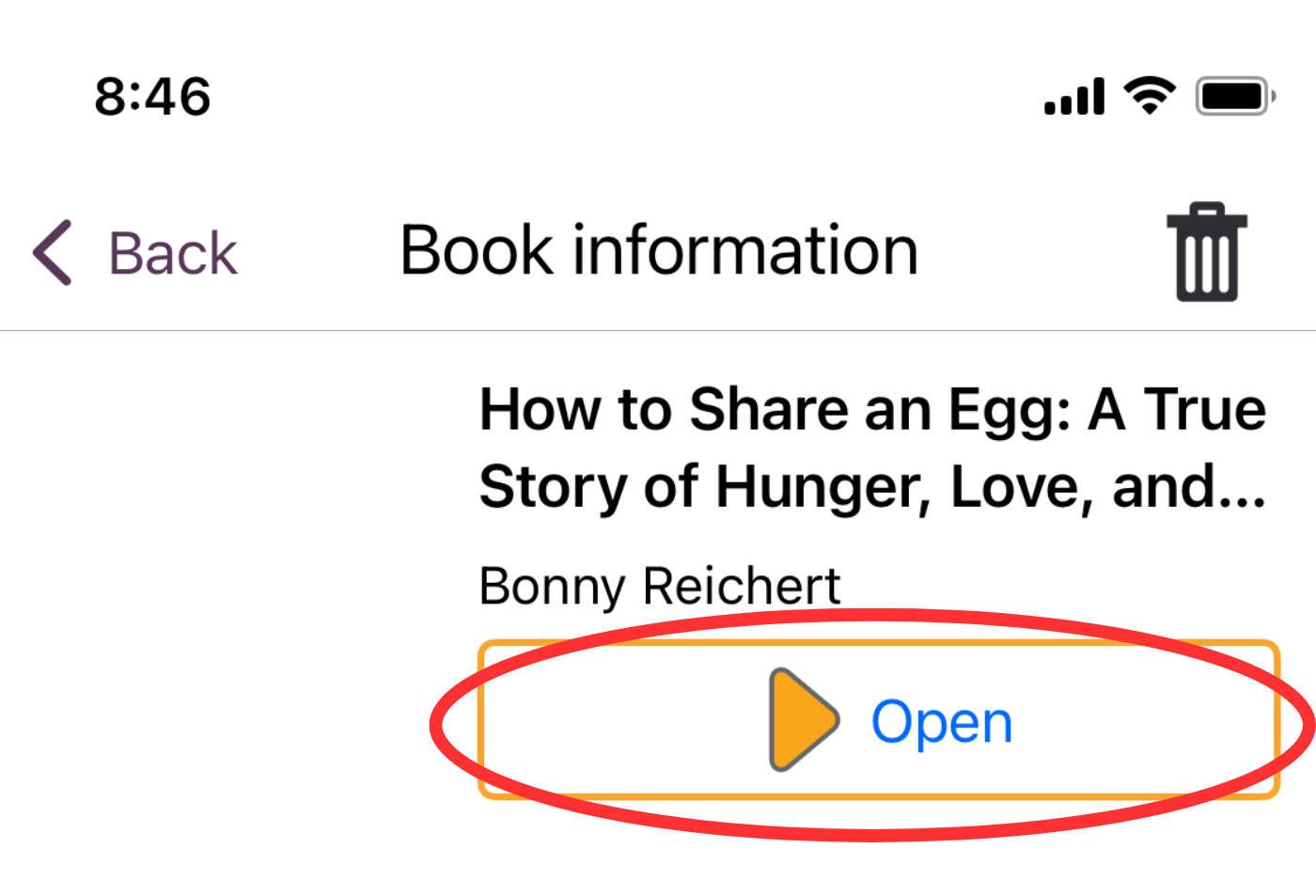
Below the title and author if you have already previously downloaded and listened to this title. This will bring you to the playback screen.
- Remove book
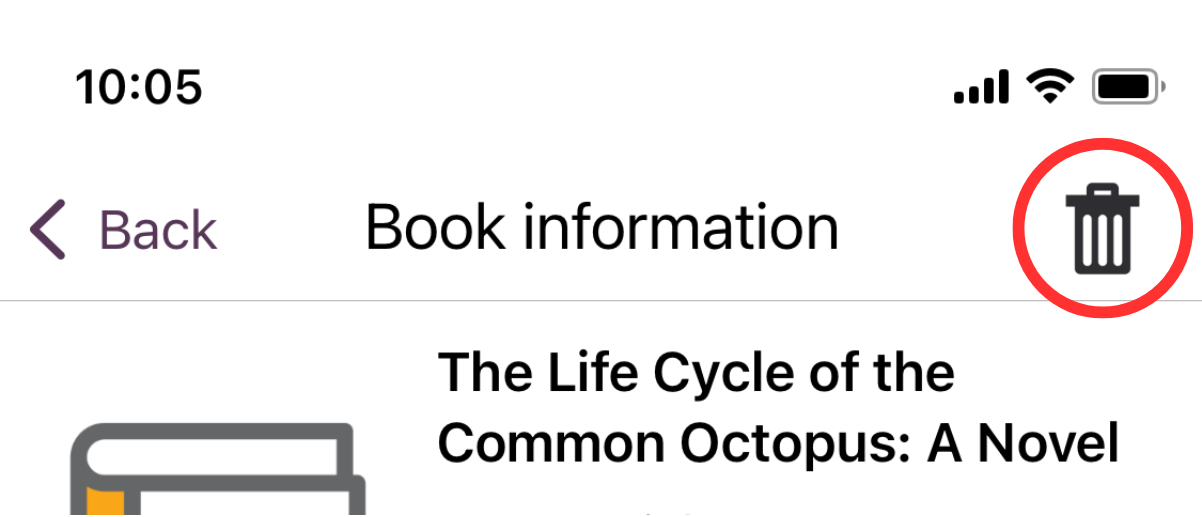
Trash bin icon in the top-right corner of screen on mobile. Use this to return the book to CELA, and it will be removed both from your device and from your bookshelf.
Playing a book
Below is a list of instructions on how to perform the most common playback functions on EasyReader.
- Play/Stop: Use the Play/Pause button (centre of bottom edge) to start and pause playback. The last reading position will be remembered.
- Rewind and fast forward: Use the Jump back and Jump forward buttons (to the left and right of Play/Pause) to quickly move through the book. The length of time that will be jumped when using these buttons can be customized with the navigation settings button as follows:
- Select the Navigation settings button (bottom-right corner)
- Select the desired option such as 15 seconds, 2 minutes, Heading 1, etc.
- Navigating a book: Use the Book navigation button (bottom-left corner) in the playback screen to bring up a list of locations in the currently playing book.
- At the top of this screen you will find various options that will determine what kinds of locations will be listed, such as headings, pages and bookmarks that you might have placed. The available options will depend on the structure of the currently playing book.
- After selecting the type of locations you are interested in, choose any listed location and playback will resume from that point on.
- Title information: While a book is playing, you can access additional book options with the Book options button (on mobile at top-right corner of the screen).
- Sleep timer
- Sets a customisable timer after which the playback stops automatically
- Where am I?
- Gives you information about your current reading position in the book
- Book information
- Displays the general information about the currently playing title that is also available on the CELA web page
- Volume control: Playback volume is controlled by the device the app is loaded on. Most mobile devices have dedicated buttons that let you change the volume of any audio currently playing.
- Speed control: Accessed via the Audio settings button (On mobile, located at top of playback screen, right before the Book options button).
How to remove books
When you are done reading a book from CELA, we ask you to remove it from your device. There are various ways of doing this. The most reliable procedure is described in our full EasyReader guide.
Where to get help
If you need help with your Direct to Player service, with listening to CELA books on EasyReader or with anything to do with your CELA account, services or materials, we are here to help!
- 1-855-655-2273, Monday to Friday, 8:00 am to 7:30 pm Eastern time
- help@celalibrary.ca
EasyReader connects to your CELA account giving you access to your virtual bookshelf, called the Direct to Player bookshelf. Here you will find all the audiobooks and magazines that you would have previously received on CD.
For more information on how to add content to your Direct to Player bookshelf, visit Choosing books and magazines in our full EasyReader guide.
Layout of EasyReader
Depending on the device on which you have installed EasyReader, the layout might vary, but the main controls and their functions remain the same. We will show and reference their location on mobile devices.
My Books
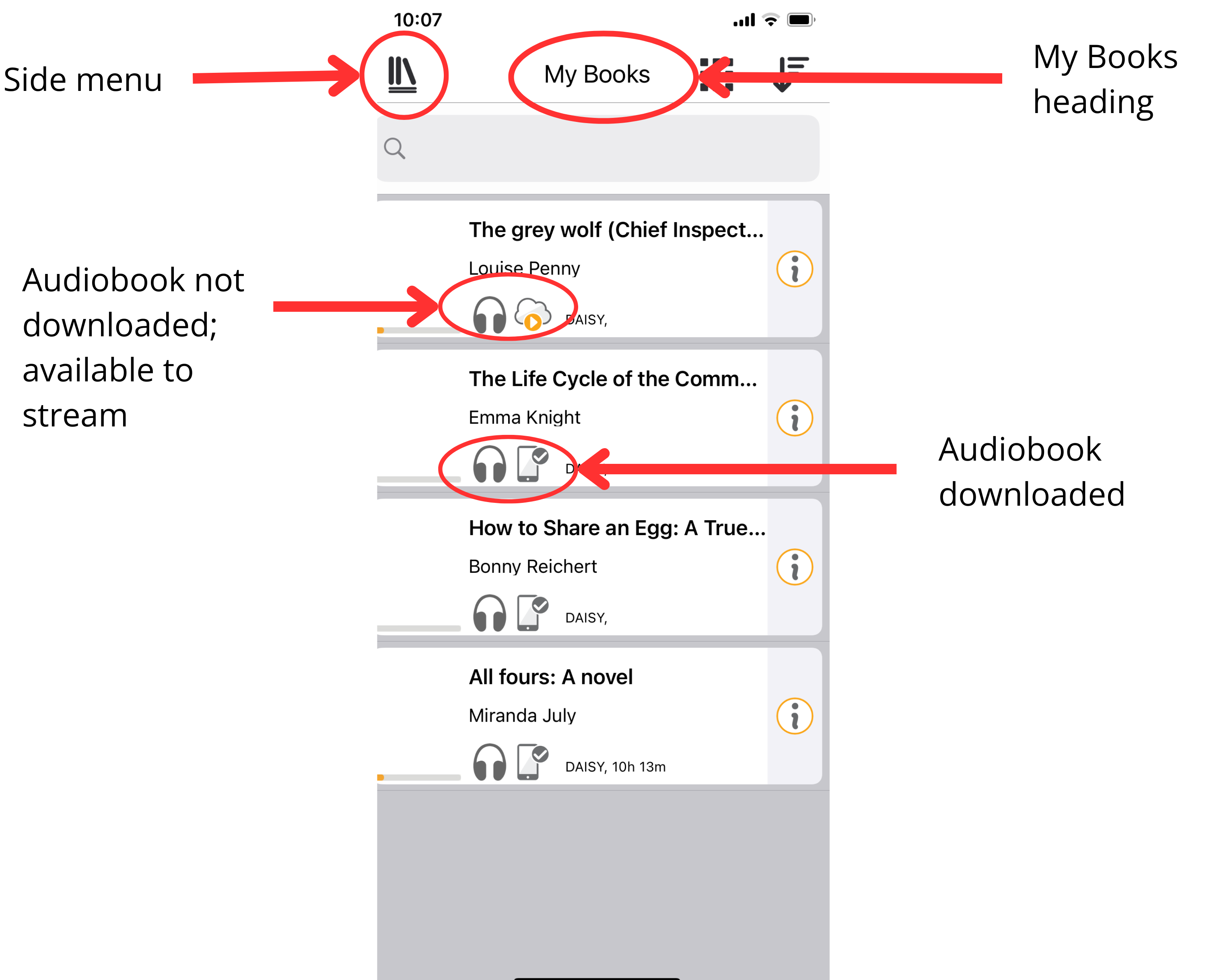
My Books screen description
When you open the EasyReader application, you will be on the My Books screen. Under the heading My Books there is a list view of the titles that are available for reading on your device. These take up most of the main screen.
Some titles may already be downloaded, and others are only available online. This will be indicated both by the screen reader and with visual labels (see diagram for visual labels).
On the top-left side of the screen is the icon to open the side menu.
Side menu
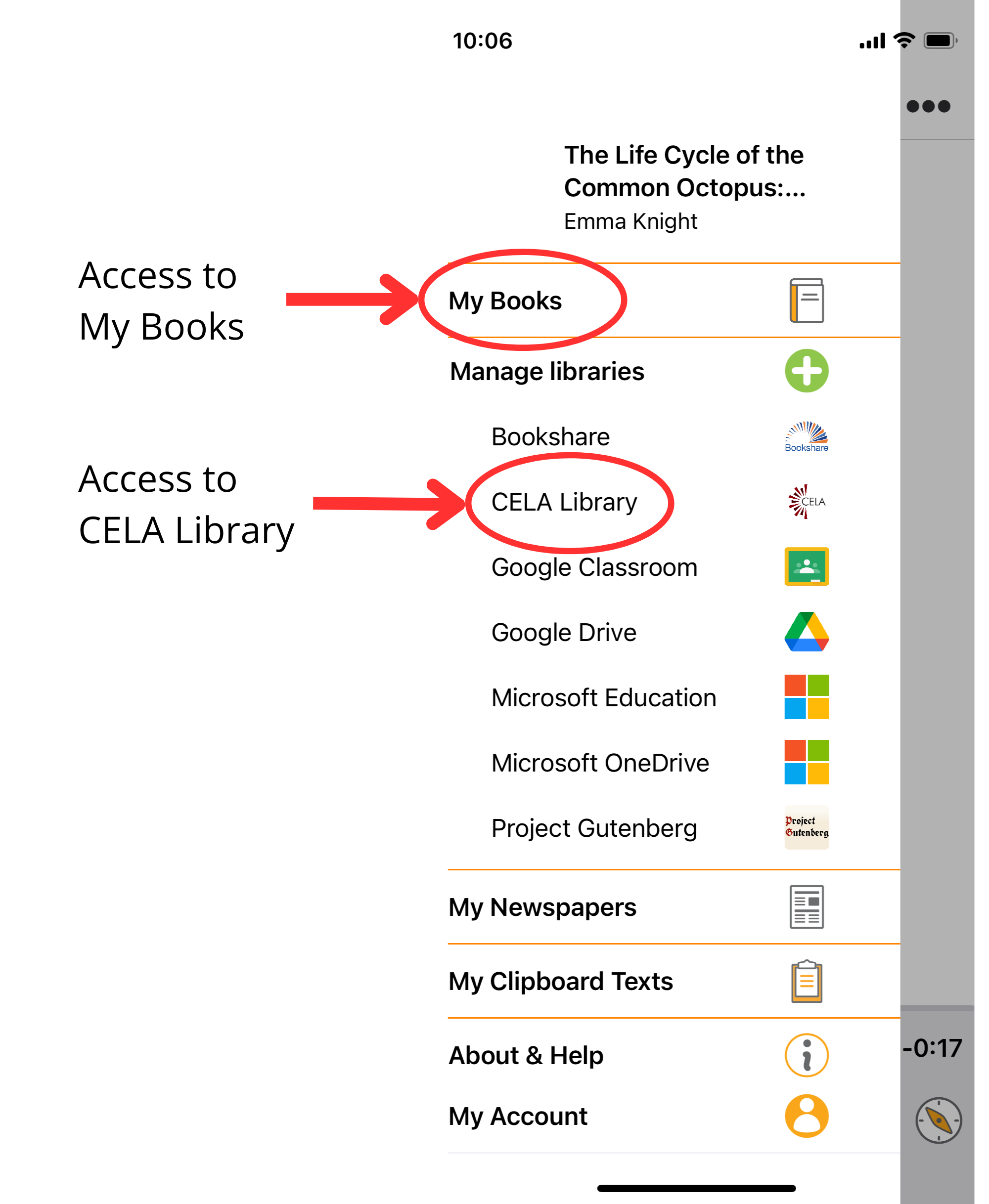
Side menu description
This menu includes access to My Books, to the CELA Library for adding content and more. It is available from most screens within the app.
Direct to player bookshelf
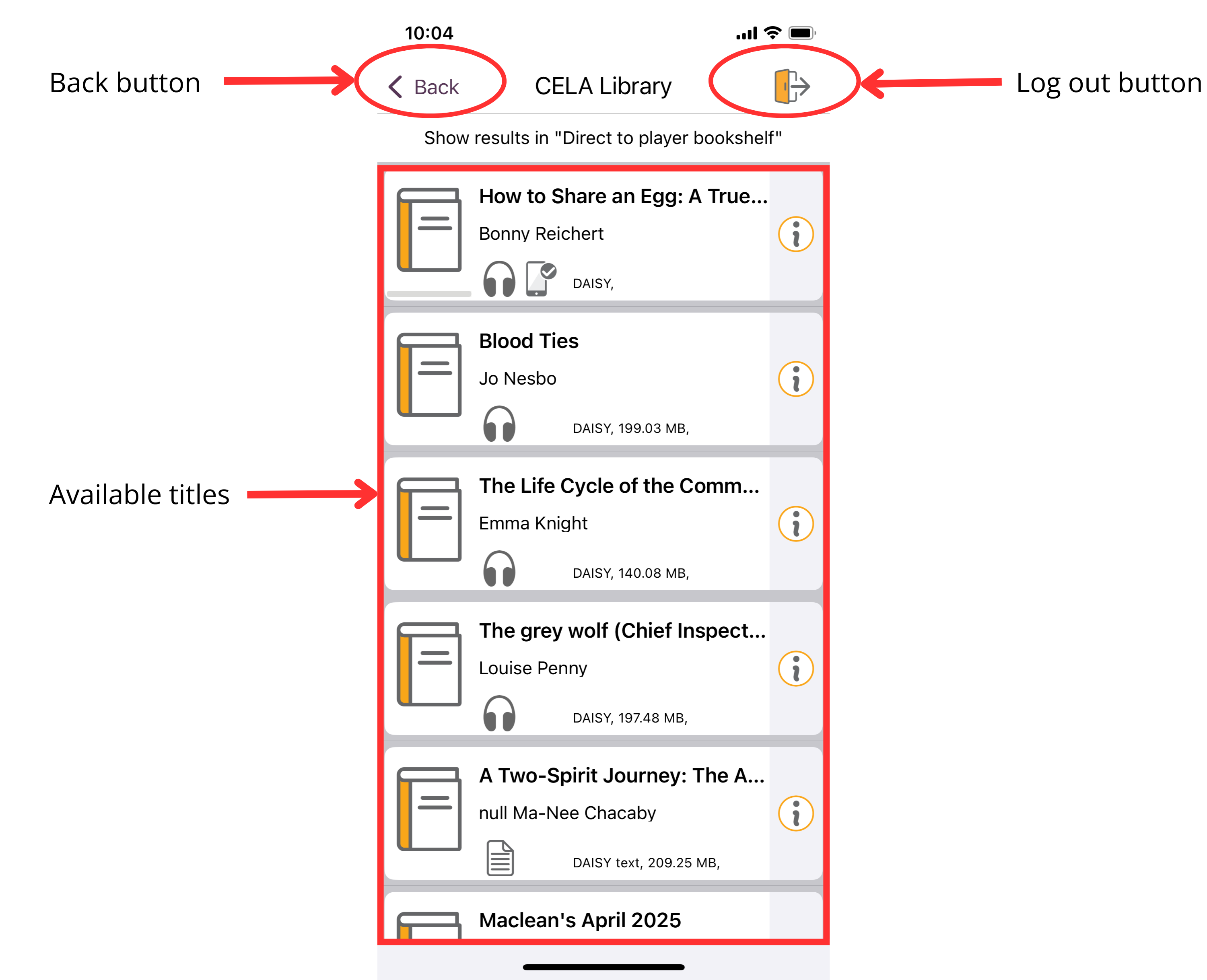
Direct to player bookshelf description
The main feature of this screen is a list of available titles in your CELA Direct to player bookshelf.
The Back button is located in the top left corner. It brings you back to the CELA Library menu.
The Log out button is located in the top right corner. It allows you to log out from your CELA library account.
Playback screen
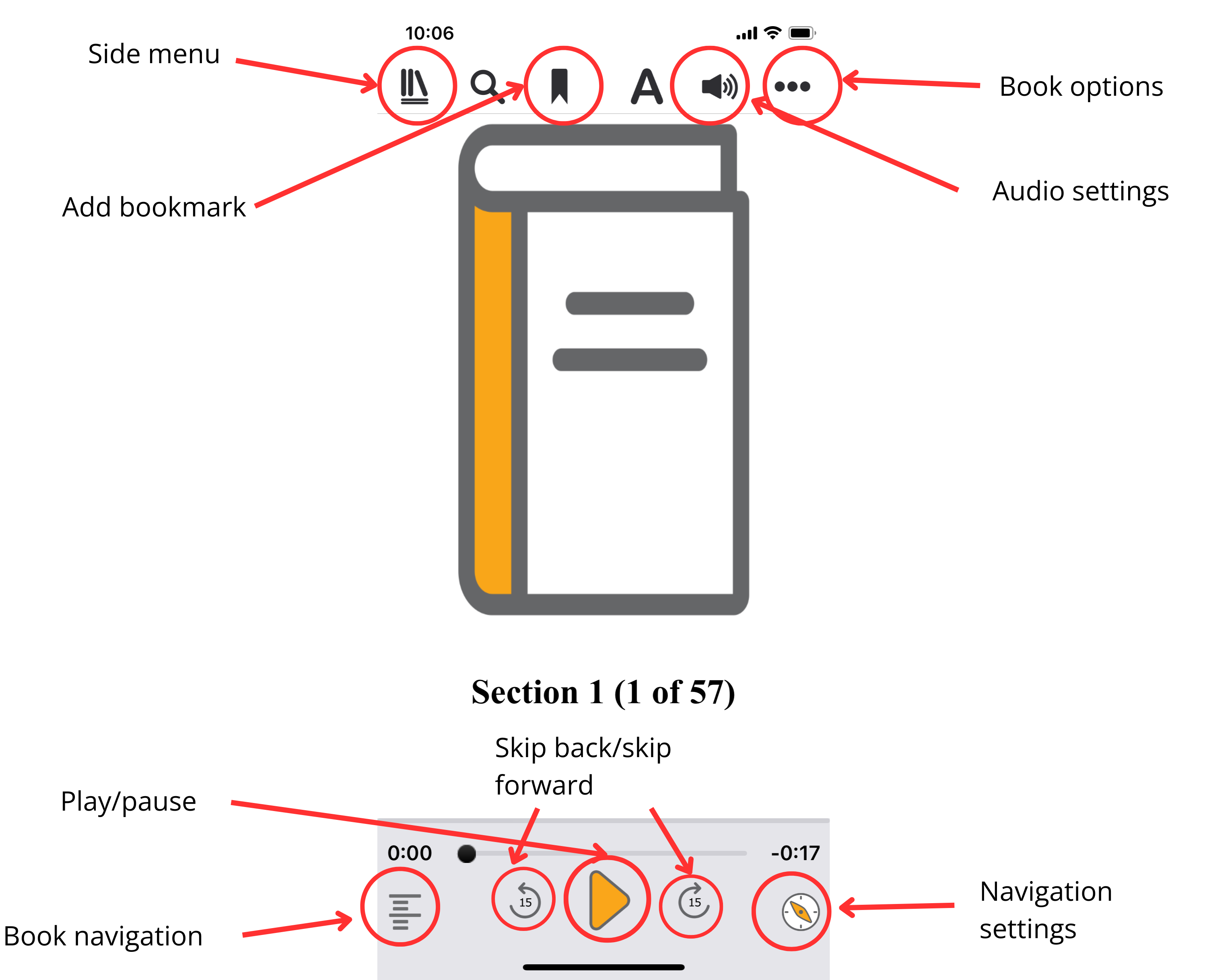
Playback screen description
During playback, on mobile, all main controls are located on the bottom edge of the screen. Controls for additional options are found on the top edge of the screen. Here, only the most relevant options are included.
Bottom of screen (from left to right)
- Book navigation: Bottom left corner of the screen.
- Skip back and skip forward: To the left and right of the play button, respectively.
- Play/pause: Centre of the bottom edge of the screen.
- Navigation settings: Bottom right corner of the screen.
Top of screen (from left to right)
- Side menu: Top left corner of the screen.
- Add bookmark: Second to the right of the side menu.
- Audio settings: To the top right of playback screen, right before the Book options button.
- Book options: Top right corner of the screen.
How to listen to a book with EasyReader
This guide assumes that books or magazines were already added to your Direct to player bookshelf (manually or by automatic selection). For more information on adding new titles, consult CELA’s full EasyReader guide.
Managing books on the EasyReader app
When a book has been opened at least once in EasyReader, it will appear in the My Books section of the app. However, CELA recommends that you always find the list of available titles by going to the Direct to player bookshelf. From here you can start or resume playback, view the book information or return it to the library. Here are the steps to find your Direct to player bookshelf:
- Open the side menu (on mobile, at top-left corner)
- Select CELA Library
- Select Direct to player bookshelf, which will bring you to a list of titles.
- Select the title you would like to read. The book information screen will appear. It displays the general information about the book and gives you several options such as borrowing the book, opening the book for playback and returning the book to the library.
- Borrow
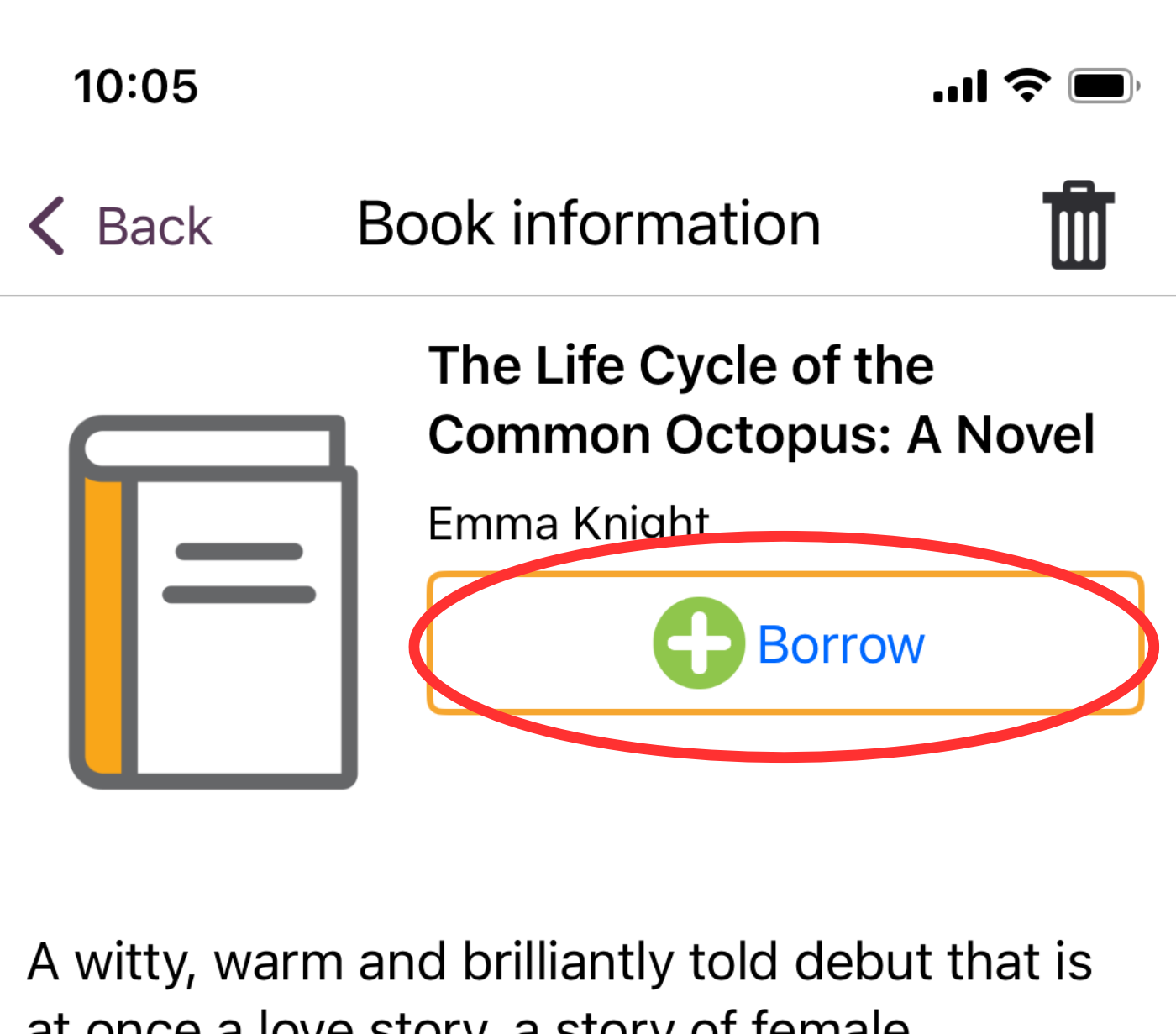
Below the title and author if the book was never opened in EasyReader. Selecting this will then give you the options to either download it to your device or open as stream. Note that selecting the stream option requires ongoing stable internet access for playback, so we recommend downloading as the most reliable option.
- Open
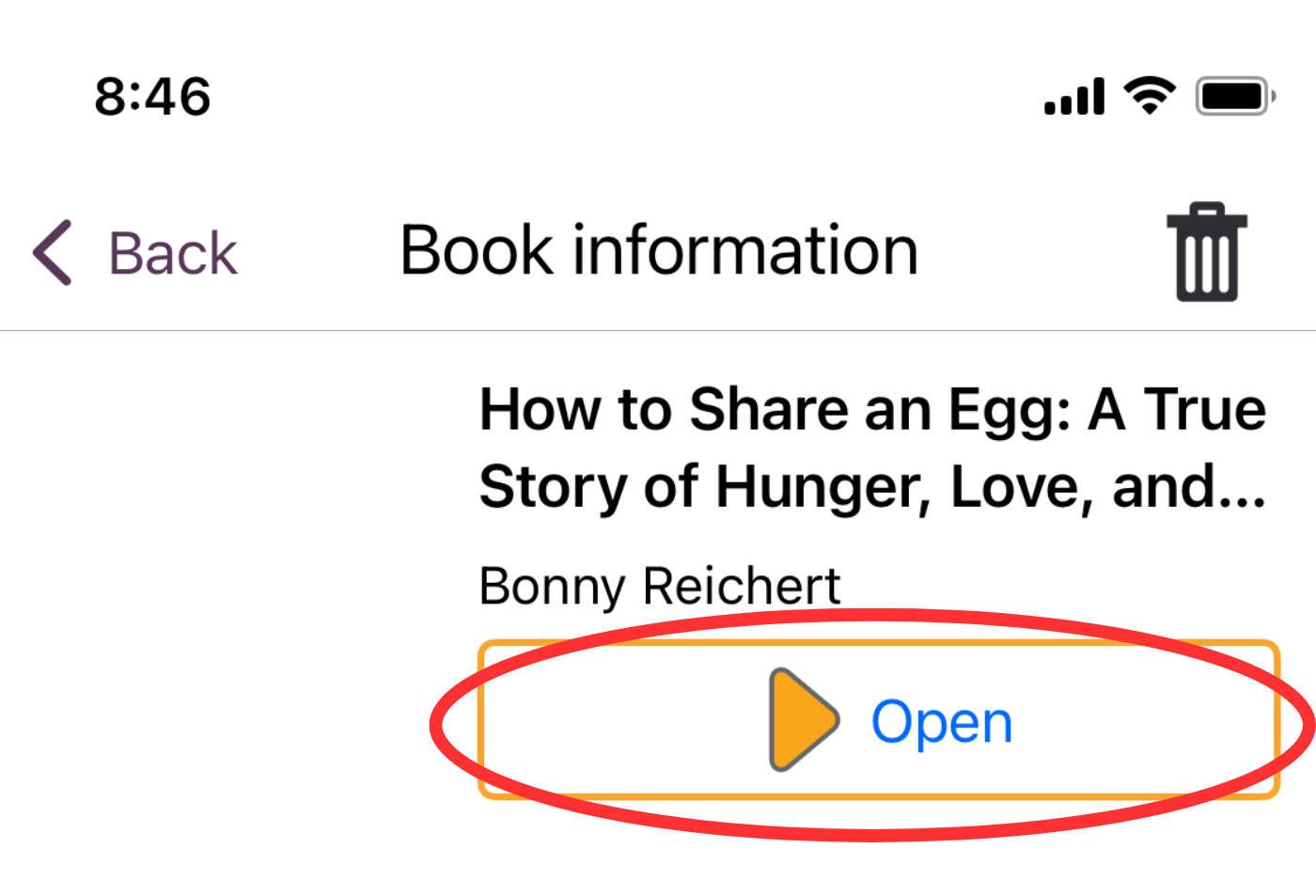
Below the title and author if you have already previously downloaded and listened to this title. This will bring you to the playback screen.
- Remove book
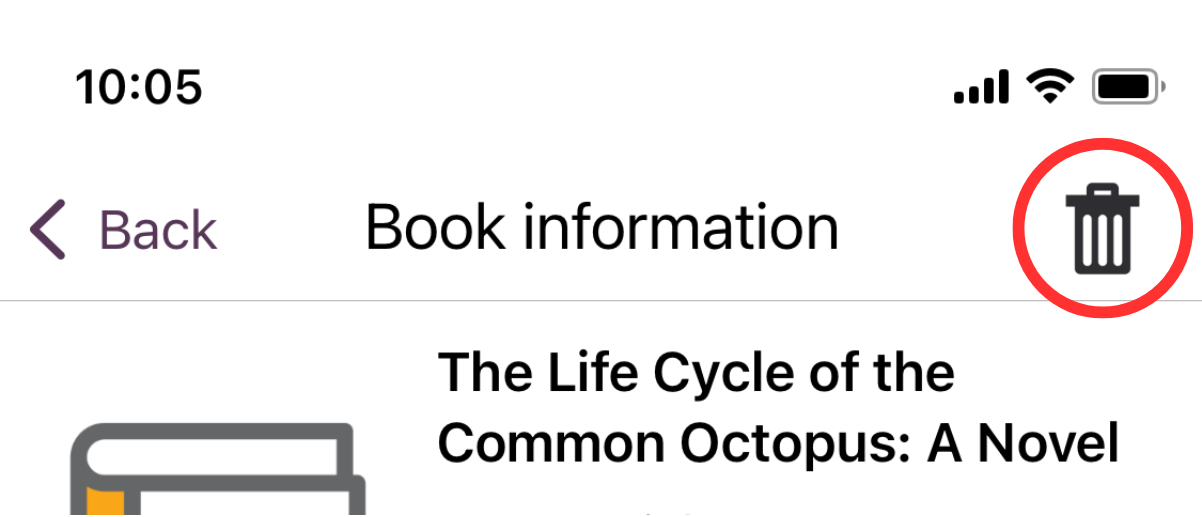
Trash bin icon in the top-right corner of screen on mobile. Use this to return the book to CELA, and it will be removed both from your device and from your bookshelf.
Playing a book
Below is a list of instructions on how to perform the most common playback functions on EasyReader.
- Play/Stop: Use the Play/Pause button (centre of bottom edge) to start and pause playback. The last reading position will be remembered.
- Rewind and fast forward: Use the Jump back and Jump forward buttons (to the left and right of Play/Pause) to quickly move through the book. The length of time that will be jumped when using these buttons can be customized with the navigation settings button as follows:
- Select the Navigation settings button (bottom-right corner)
- Select the desired option such as 15 seconds, 2 minutes, Heading 1, etc.
- Navigating a book: Use the Book navigation button (bottom-left corner) in the playback screen to bring up a list of locations in the currently playing book.
- At the top of this screen you will find various options that will determine what kinds of locations will be listed, such as headings, pages and bookmarks that you might have placed. The available options will depend on the structure of the currently playing book.
- After selecting the type of locations you are interested in, choose any listed location and playback will resume from that point on.
- Title information: While a book is playing, you can access additional book options with the Book options button (on mobile at top-right corner of the screen).
- Sleep timer
- Sets a customisable timer after which the playback stops automatically
- Where am I?
- Gives you information about your current reading position in the book
- Book information
- Displays the general information about the currently playing title that is also available on the CELA web page
- Volume control: Playback volume is controlled by the device the app is loaded on. Most mobile devices have dedicated buttons that let you change the volume of any audio currently playing.
- Speed control: Accessed via the Audio settings button (On mobile, located at top of playback screen, right before the Book options button).
How to remove books
When you are done reading a book from CELA, we ask you to remove it from your device. There are various ways of doing this. The most reliable procedure is described in our full EasyReader guide.
Where to get help
If you need help with your Direct to Player service, with listening to CELA books on EasyReader or with anything to do with your CELA account, services or materials, we are here to help!
- 1-855-655-2273, Monday to Friday, 8:00 am to 7:30 pm Eastern time
- help@celalibrary.ca
Depending on the device on which you have installed EasyReader, the layout might vary, but the main controls and their functions remain the same. We will show and reference their location on mobile devices.
My Books
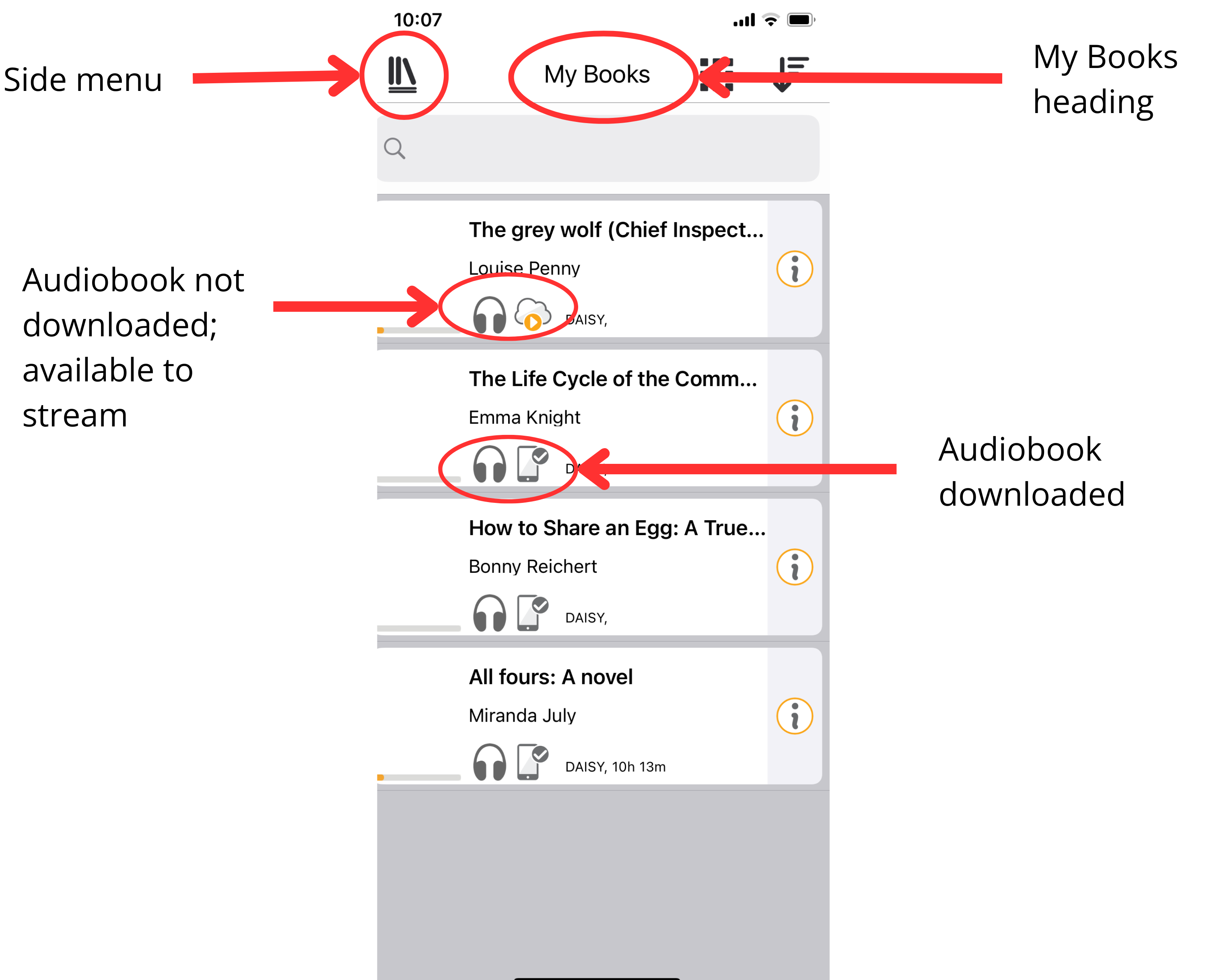
My Books screen description
When you open the EasyReader application, you will be on the My Books screen. Under the heading My Books there is a list view of the titles that are available for reading on your device. These take up most of the main screen.
Some titles may already be downloaded, and others are only available online. This will be indicated both by the screen reader and with visual labels (see diagram for visual labels).
On the top-left side of the screen is the icon to open the side menu.
Side menu
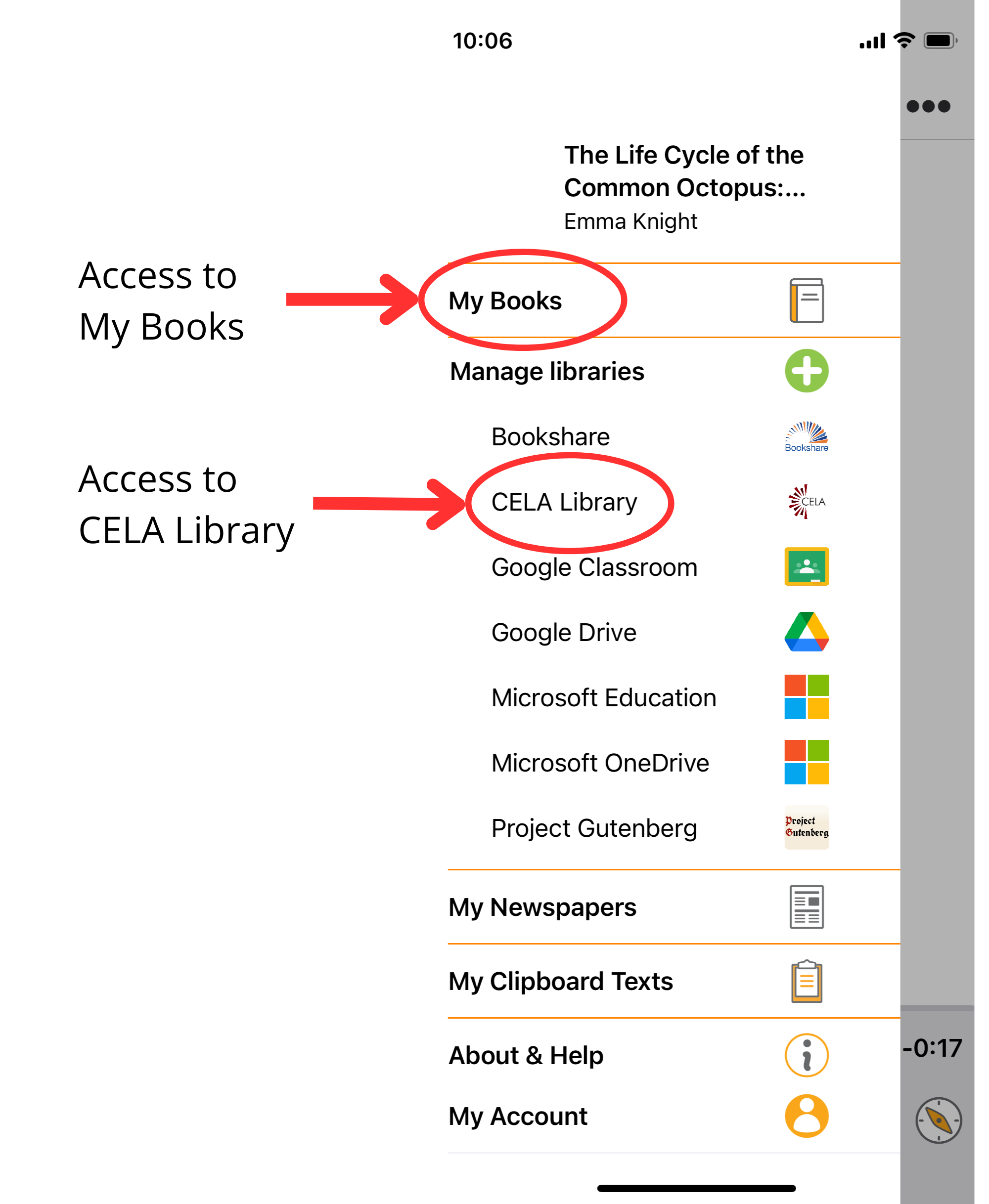
Side menu description
This menu includes access to My Books, to the CELA Library for adding content and more. It is available from most screens within the app.
Direct to player bookshelf
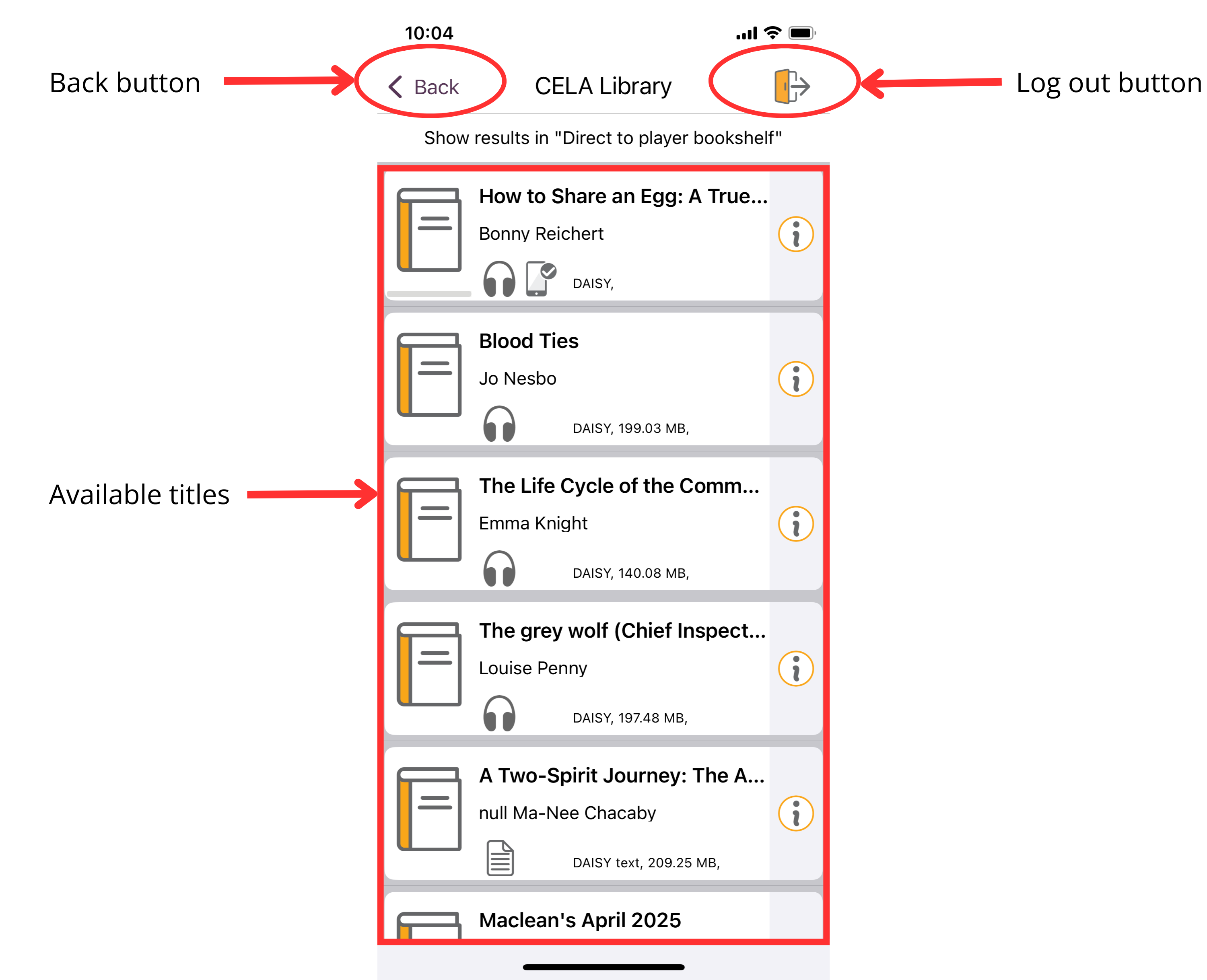
Direct to player bookshelf description
The main feature of this screen is a list of available titles in your CELA Direct to player bookshelf.
The Back button is located in the top left corner. It brings you back to the CELA Library menu.
The Log out button is located in the top right corner. It allows you to log out from your CELA library account.
Playback screen
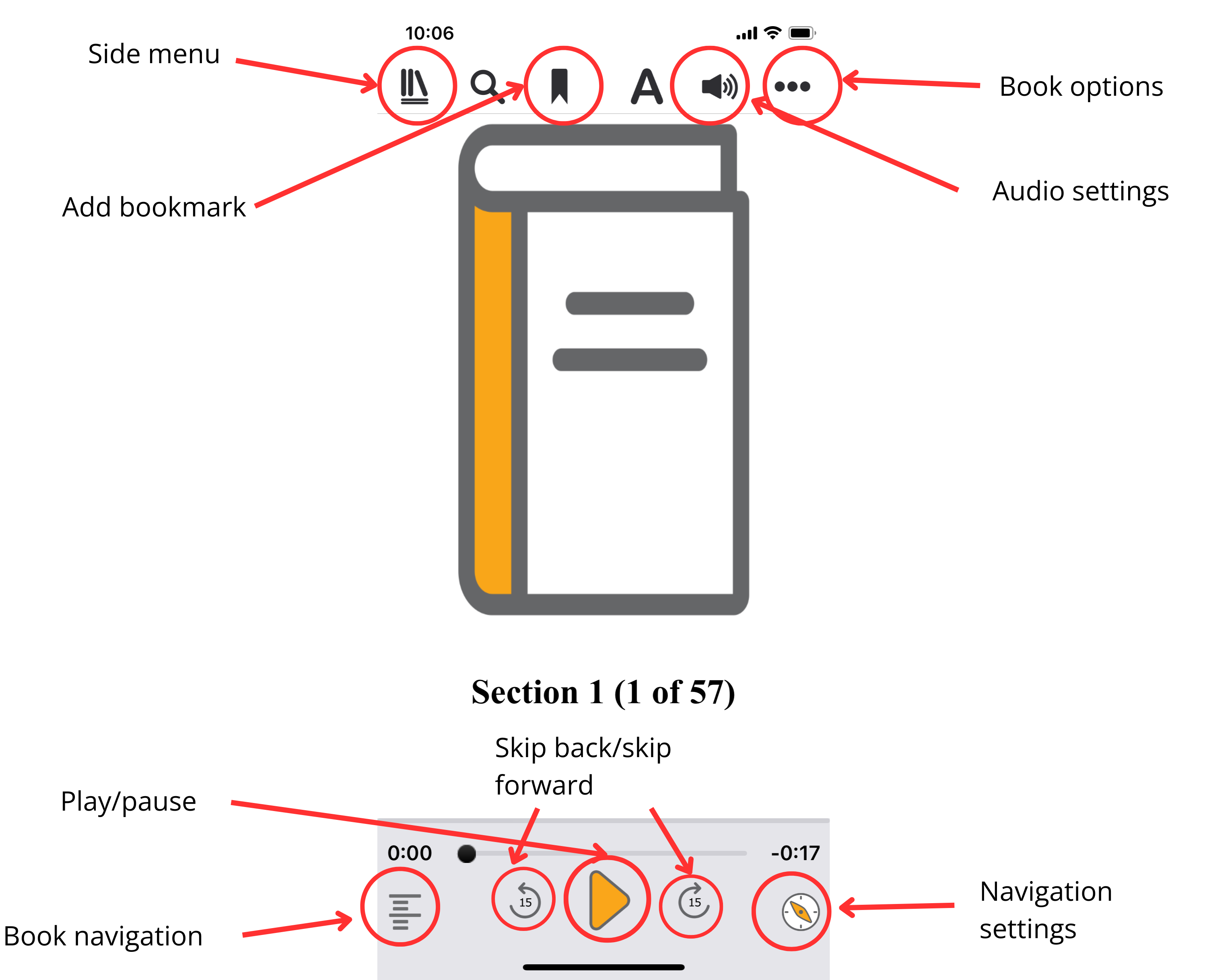
Playback screen description
During playback, on mobile, all main controls are located on the bottom edge of the screen. Controls for additional options are found on the top edge of the screen. Here, only the most relevant options are included.
Bottom of screen (from left to right)
- Book navigation: Bottom left corner of the screen.
- Skip back and skip forward: To the left and right of the play button, respectively.
- Play/pause: Centre of the bottom edge of the screen.
- Navigation settings: Bottom right corner of the screen.
Top of screen (from left to right)
- Side menu: Top left corner of the screen.
- Add bookmark: Second to the right of the side menu.
- Audio settings: To the top right of playback screen, right before the Book options button.
- Book options: Top right corner of the screen.
How to listen to a book with EasyReader
This guide assumes that books or magazines were already added to your Direct to player bookshelf (manually or by automatic selection). For more information on adding new titles, consult CELA’s full EasyReader guide.
Managing books on the EasyReader app
When a book has been opened at least once in EasyReader, it will appear in the My Books section of the app. However, CELA recommends that you always find the list of available titles by going to the Direct to player bookshelf. From here you can start or resume playback, view the book information or return it to the library. Here are the steps to find your Direct to player bookshelf:
- Open the side menu (on mobile, at top-left corner)
- Select CELA Library
- Select Direct to player bookshelf, which will bring you to a list of titles.
- Select the title you would like to read. The book information screen will appear. It displays the general information about the book and gives you several options such as borrowing the book, opening the book for playback and returning the book to the library.
- Borrow
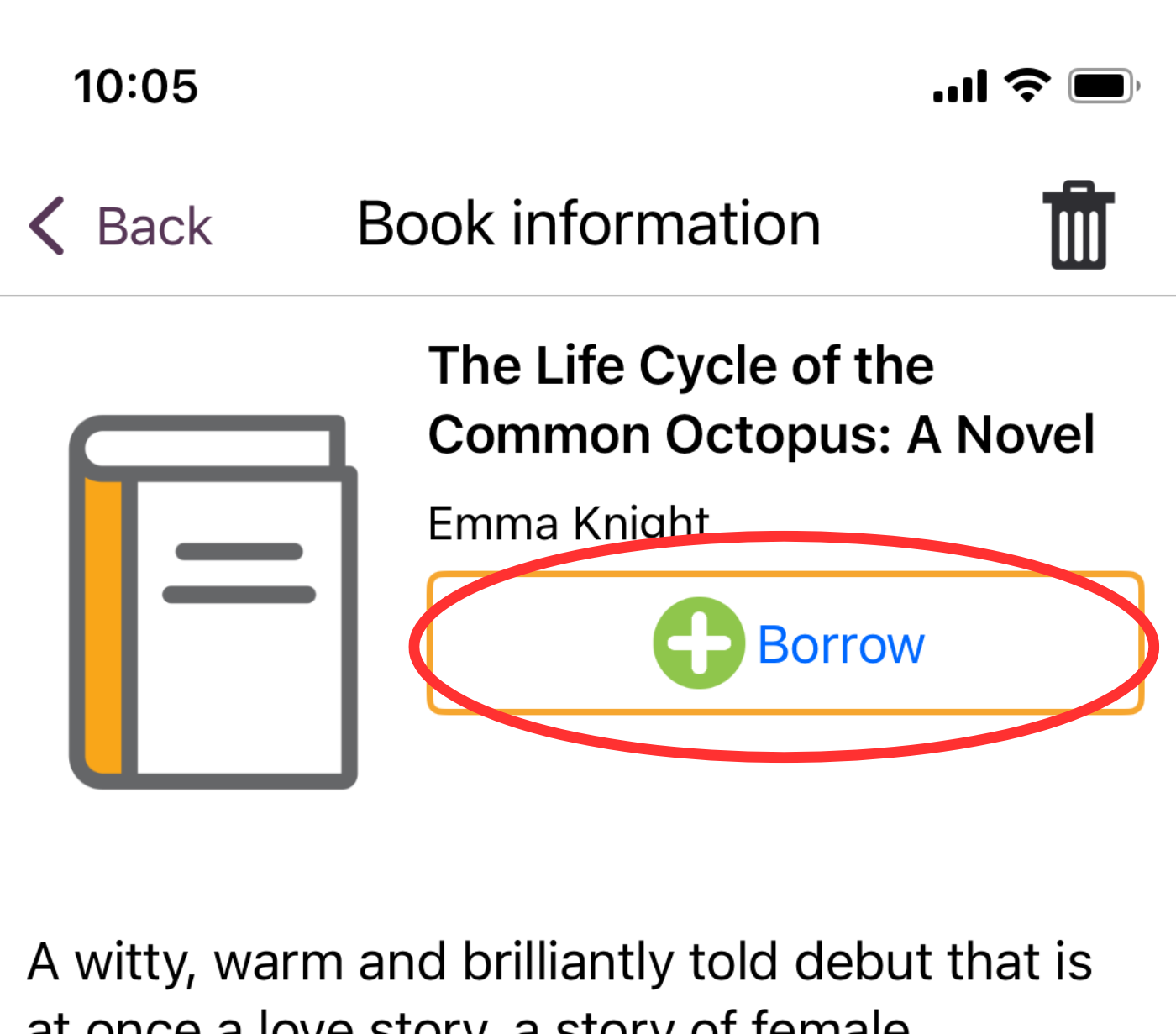
Below the title and author if the book was never opened in EasyReader. Selecting this will then give you the options to either download it to your device or open as stream. Note that selecting the stream option requires ongoing stable internet access for playback, so we recommend downloading as the most reliable option.
- Open
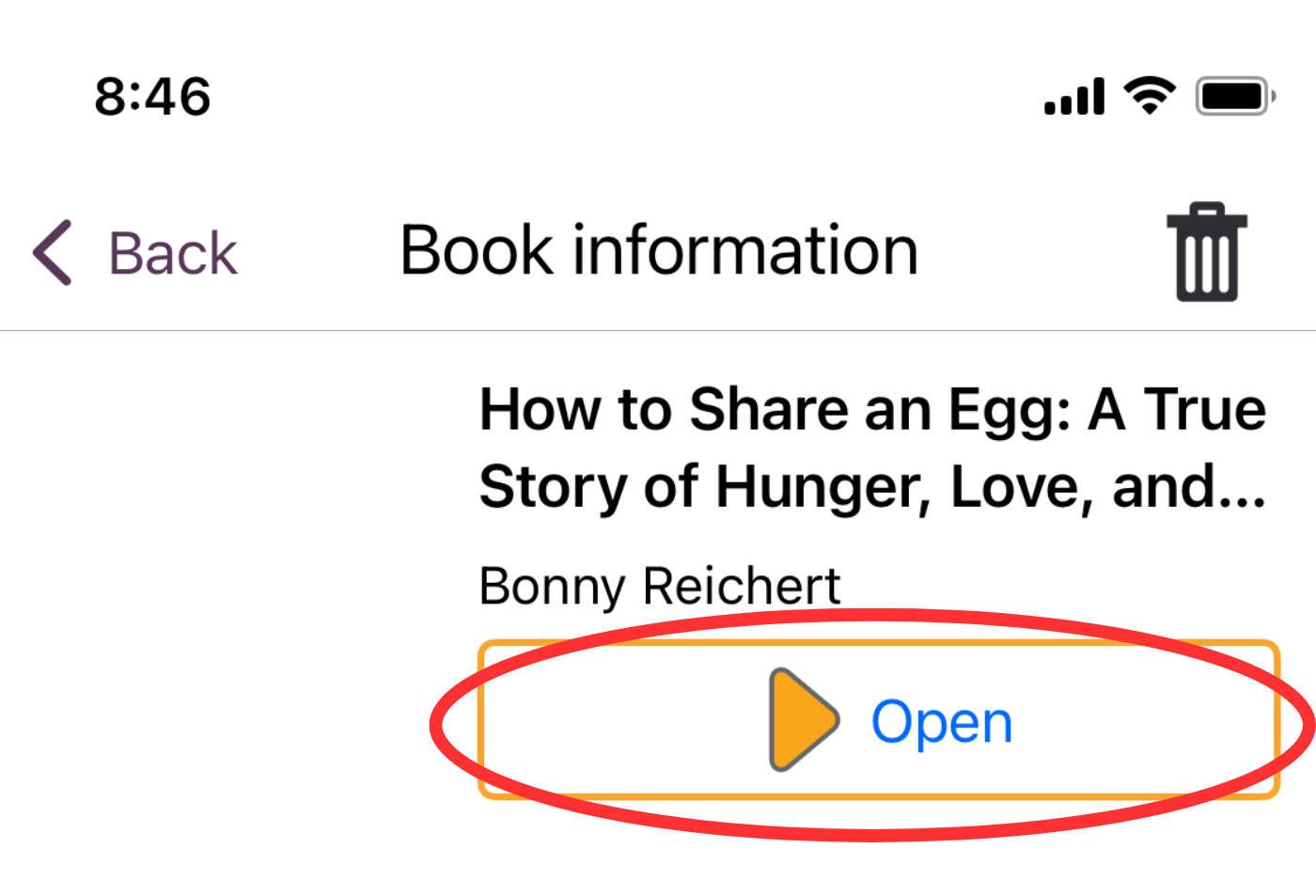
Below the title and author if you have already previously downloaded and listened to this title. This will bring you to the playback screen.
- Remove book
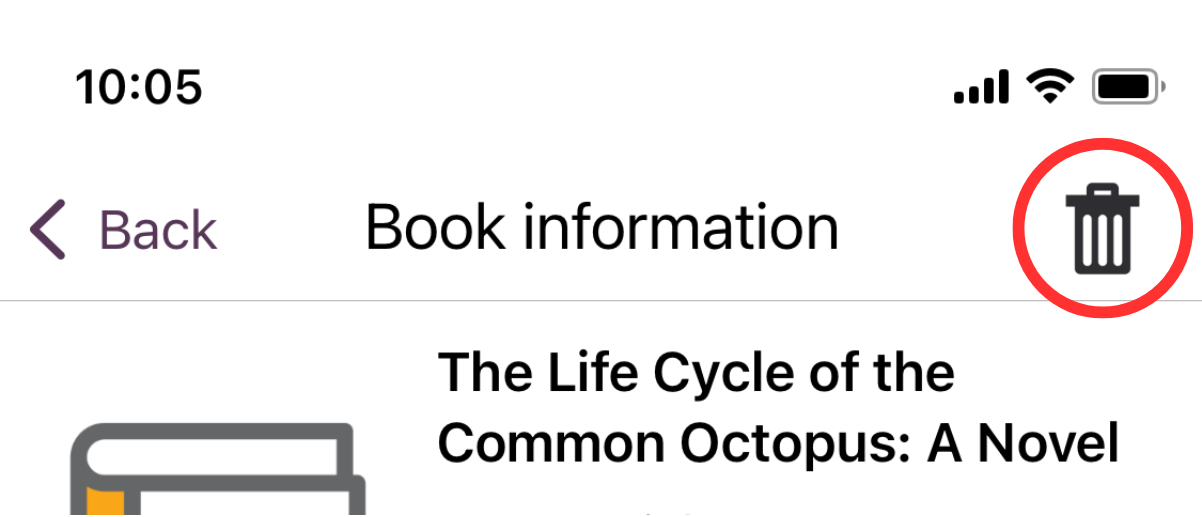
Trash bin icon in the top-right corner of screen on mobile. Use this to return the book to CELA, and it will be removed both from your device and from your bookshelf.
Playing a book
Below is a list of instructions on how to perform the most common playback functions on EasyReader.
- Play/Stop: Use the Play/Pause button (centre of bottom edge) to start and pause playback. The last reading position will be remembered.
- Rewind and fast forward: Use the Jump back and Jump forward buttons (to the left and right of Play/Pause) to quickly move through the book. The length of time that will be jumped when using these buttons can be customized with the navigation settings button as follows:
- Select the Navigation settings button (bottom-right corner)
- Select the desired option such as 15 seconds, 2 minutes, Heading 1, etc.
- Navigating a book: Use the Book navigation button (bottom-left corner) in the playback screen to bring up a list of locations in the currently playing book.
- At the top of this screen you will find various options that will determine what kinds of locations will be listed, such as headings, pages and bookmarks that you might have placed. The available options will depend on the structure of the currently playing book.
- After selecting the type of locations you are interested in, choose any listed location and playback will resume from that point on.
- Title information: While a book is playing, you can access additional book options with the Book options button (on mobile at top-right corner of the screen).
- Sleep timer
- Sets a customisable timer after which the playback stops automatically
- Where am I?
- Gives you information about your current reading position in the book
- Book information
- Displays the general information about the currently playing title that is also available on the CELA web page
- Volume control: Playback volume is controlled by the device the app is loaded on. Most mobile devices have dedicated buttons that let you change the volume of any audio currently playing.
- Speed control: Accessed via the Audio settings button (On mobile, located at top of playback screen, right before the Book options button).
How to remove books
When you are done reading a book from CELA, we ask you to remove it from your device. There are various ways of doing this. The most reliable procedure is described in our full EasyReader guide.
Where to get help
If you need help with your Direct to Player service, with listening to CELA books on EasyReader or with anything to do with your CELA account, services or materials, we are here to help!
- 1-855-655-2273, Monday to Friday, 8:00 am to 7:30 pm Eastern time
- help@celalibrary.ca
This guide assumes that books or magazines were already added to your Direct to player bookshelf (manually or by automatic selection). For more information on adding new titles, consult CELA’s full EasyReader guide.
Managing books on the EasyReader app
When a book has been opened at least once in EasyReader, it will appear in the My Books section of the app. However, CELA recommends that you always find the list of available titles by going to the Direct to player bookshelf. From here you can start or resume playback, view the book information or return it to the library. Here are the steps to find your Direct to player bookshelf:
- Open the side menu (on mobile, at top-left corner)
- Select CELA Library
- Select Direct to player bookshelf, which will bring you to a list of titles.
- Select the title you would like to read. The book information screen will appear. It displays the general information about the book and gives you several options such as borrowing the book, opening the book for playback and returning the book to the library.
- Borrow
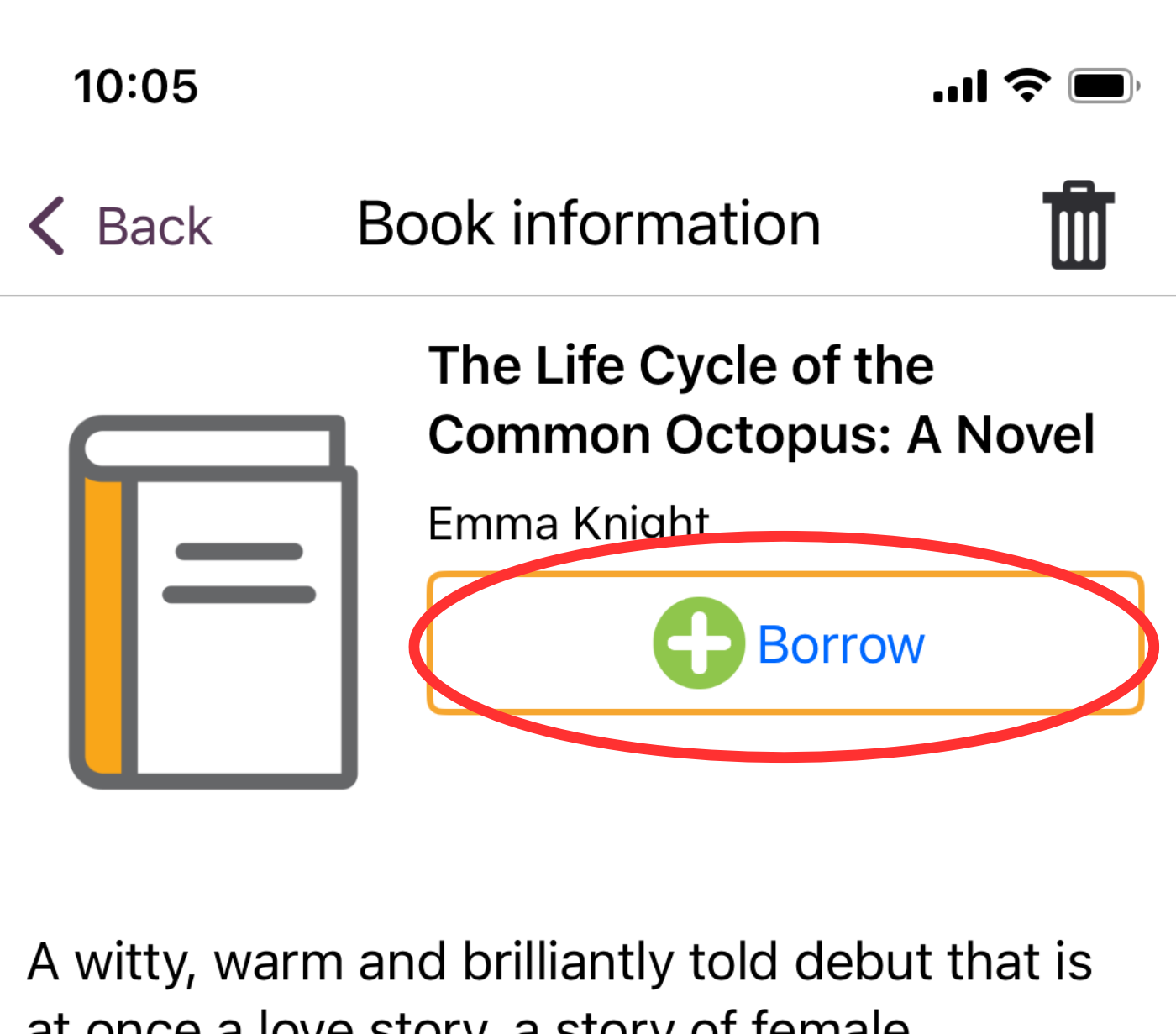
Below the title and author if the book was never opened in EasyReader. Selecting this will then give you the options to either download it to your device or open as stream. Note that selecting the stream option requires ongoing stable internet access for playback, so we recommend downloading as the most reliable option. - Open
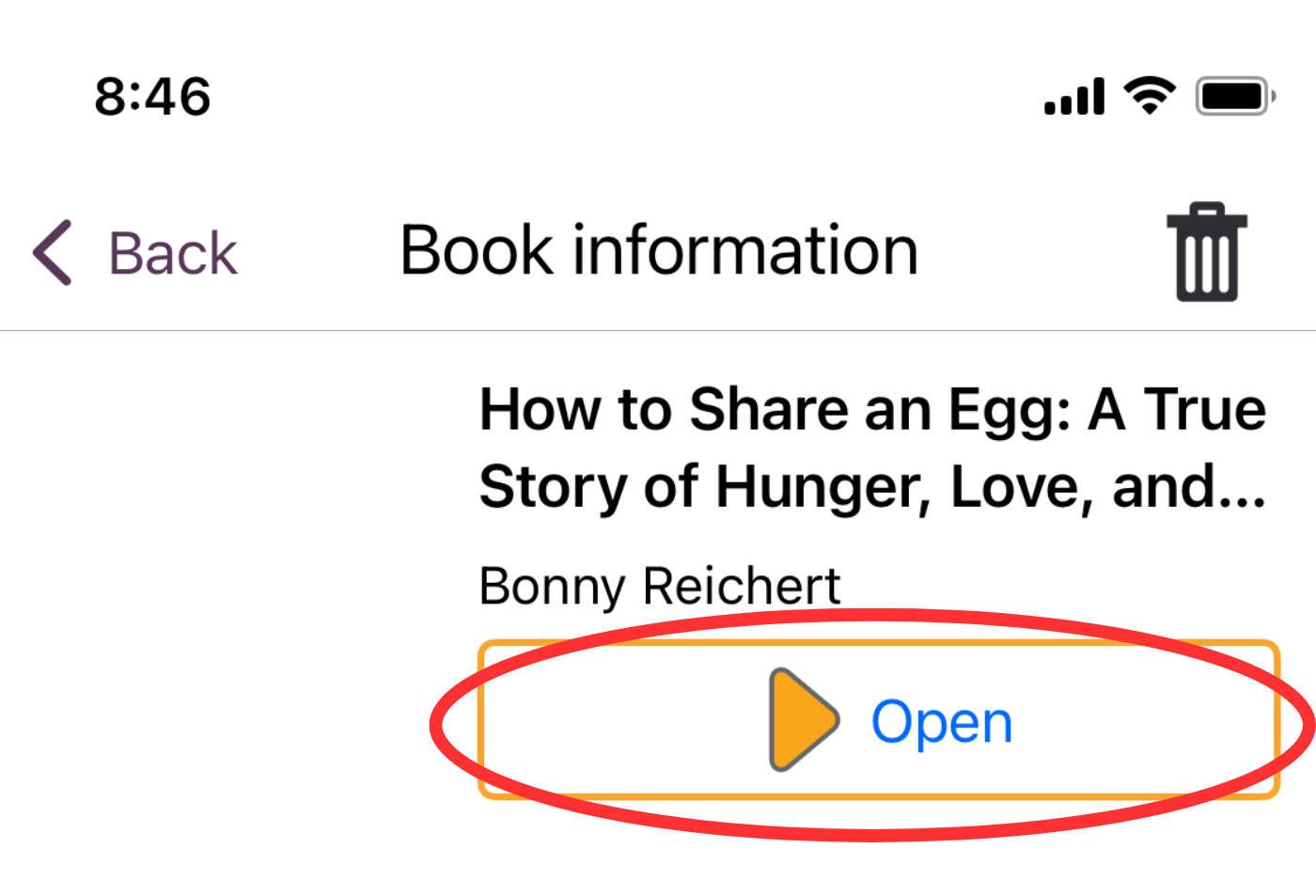
Below the title and author if you have already previously downloaded and listened to this title. This will bring you to the playback screen. - Remove book
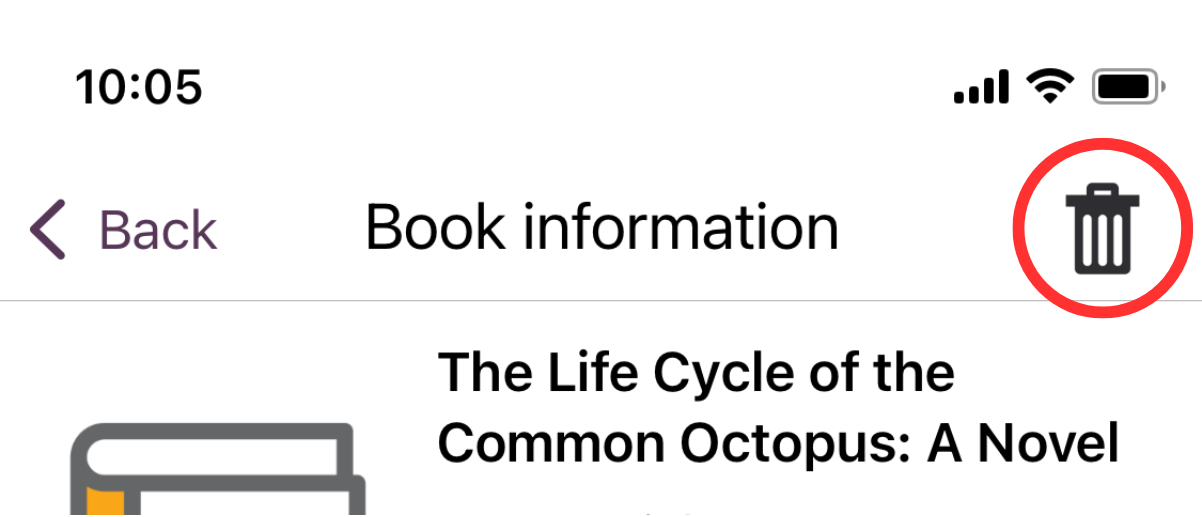
Trash bin icon in the top-right corner of screen on mobile. Use this to return the book to CELA, and it will be removed both from your device and from your bookshelf.
- Borrow
Playing a book
Below is a list of instructions on how to perform the most common playback functions on EasyReader.
- Play/Stop: Use the Play/Pause button (centre of bottom edge) to start and pause playback. The last reading position will be remembered.
- Rewind and fast forward: Use the Jump back and Jump forward buttons (to the left and right of Play/Pause) to quickly move through the book. The length of time that will be jumped when using these buttons can be customized with the navigation settings button as follows:
- Select the Navigation settings button (bottom-right corner)
- Select the desired option such as 15 seconds, 2 minutes, Heading 1, etc.
- Navigating a book: Use the Book navigation button (bottom-left corner) in the playback screen to bring up a list of locations in the currently playing book.
- At the top of this screen you will find various options that will determine what kinds of locations will be listed, such as headings, pages and bookmarks that you might have placed. The available options will depend on the structure of the currently playing book.
- After selecting the type of locations you are interested in, choose any listed location and playback will resume from that point on.
- Title information: While a book is playing, you can access additional book options with the Book options button (on mobile at top-right corner of the screen).
- Sleep timer
- Sets a customisable timer after which the playback stops automatically
- Where am I?
- Gives you information about your current reading position in the book
- Book information
- Displays the general information about the currently playing title that is also available on the CELA web page
- Sleep timer
- Volume control: Playback volume is controlled by the device the app is loaded on. Most mobile devices have dedicated buttons that let you change the volume of any audio currently playing.
- Speed control: Accessed via the Audio settings button (On mobile, located at top of playback screen, right before the Book options button).
How to remove books
When you are done reading a book from CELA, we ask you to remove it from your device. There are various ways of doing this. The most reliable procedure is described in our full EasyReader guide.
Where to get help
If you need help with your Direct to Player service, with listening to CELA books on EasyReader or with anything to do with your CELA account, services or materials, we are here to help!
- 1-855-655-2273, Monday to Friday, 8:00 am to 7:30 pm Eastern time
- help@celalibrary.ca
When you are done reading a book from CELA, we ask you to remove it from your device. There are various ways of doing this. The most reliable procedure is described in our full EasyReader guide.
Where to get help
If you need help with your Direct to Player service, with listening to CELA books on EasyReader or with anything to do with your CELA account, services or materials, we are here to help!
- 1-855-655-2273, Monday to Friday, 8:00 am to 7:30 pm Eastern time
- help@celalibrary.ca